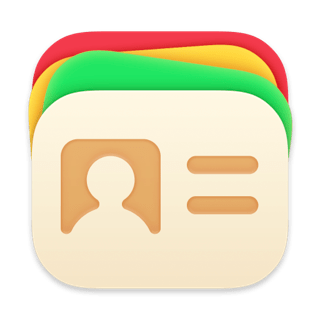Settings
General
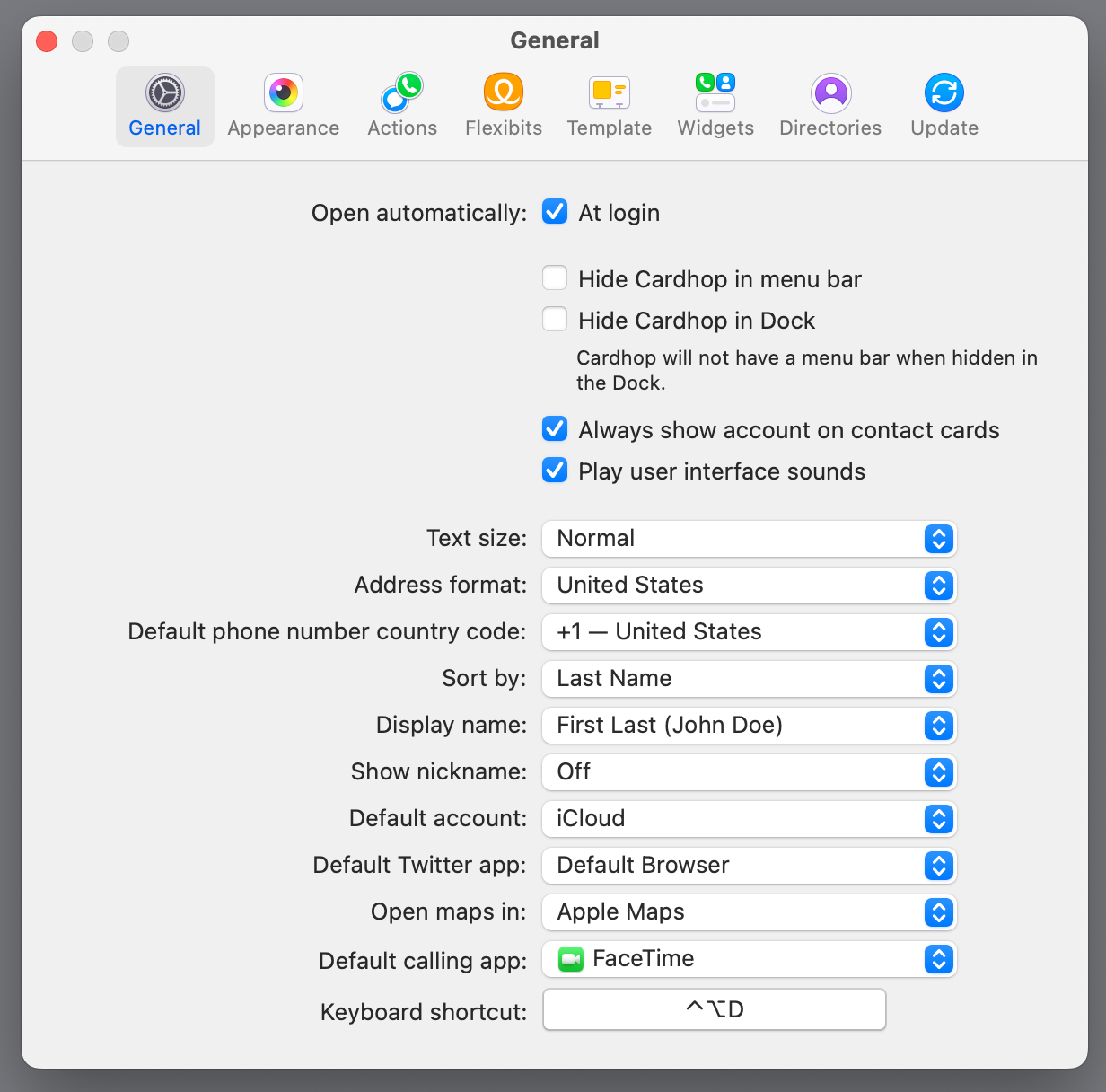
Open automatically at login: select this option if you want Cardhop to launch whenever you start your Mac or log in to your user account
Hide Cardhop in menu bar: If you check this setting, no icon for Cardhop will be shown in the menu bar
Hide Cardhop in Dock: If you check this setting, no icon for Cardhop will appear in the Dock
Always show account on contact cards: Enable to see which account each contact belongs to directly in the contact card
Play user interface sounds: If this is disabled, Cardhop will not play any audio when performing actions
Text size: Use this to adjust the text size of to fit your display size and personal preference
Address format: Choose which regional address format you wish Cardhop to use
Default phone number country code: Choose which country code Cardhop should use by default when using the call action
Sort by: Choose to sort contacts by either first name or last name
Display name: Choose the order that names are displayed in Cardhop
Show nickname:Choose whether or not Cardhop should display a nickname for your contact
Default account: Set the account that new contacts will be added to by default
Default Twitter: Choose which app you want the Tweet action to open
Open maps in: Choose whether locations are opened in Apple Maps or Google Maps
Default calling app: Choose which app you want as the default calling app
Keyboard shortcut
The keyboard shortcut option sets the system-wide shortcut used to instantly open Cardhop from any app.
To set a keyboard shortcut, click the "Record Shortcut" button, then press the desired keyboard shortcut combination. When you release the keys, the shortcut will be saved automatically and displayed in the button's title.
This shortcut will be available in any app, so use a key combination that won't conflict with default shortcuts.
Appearance
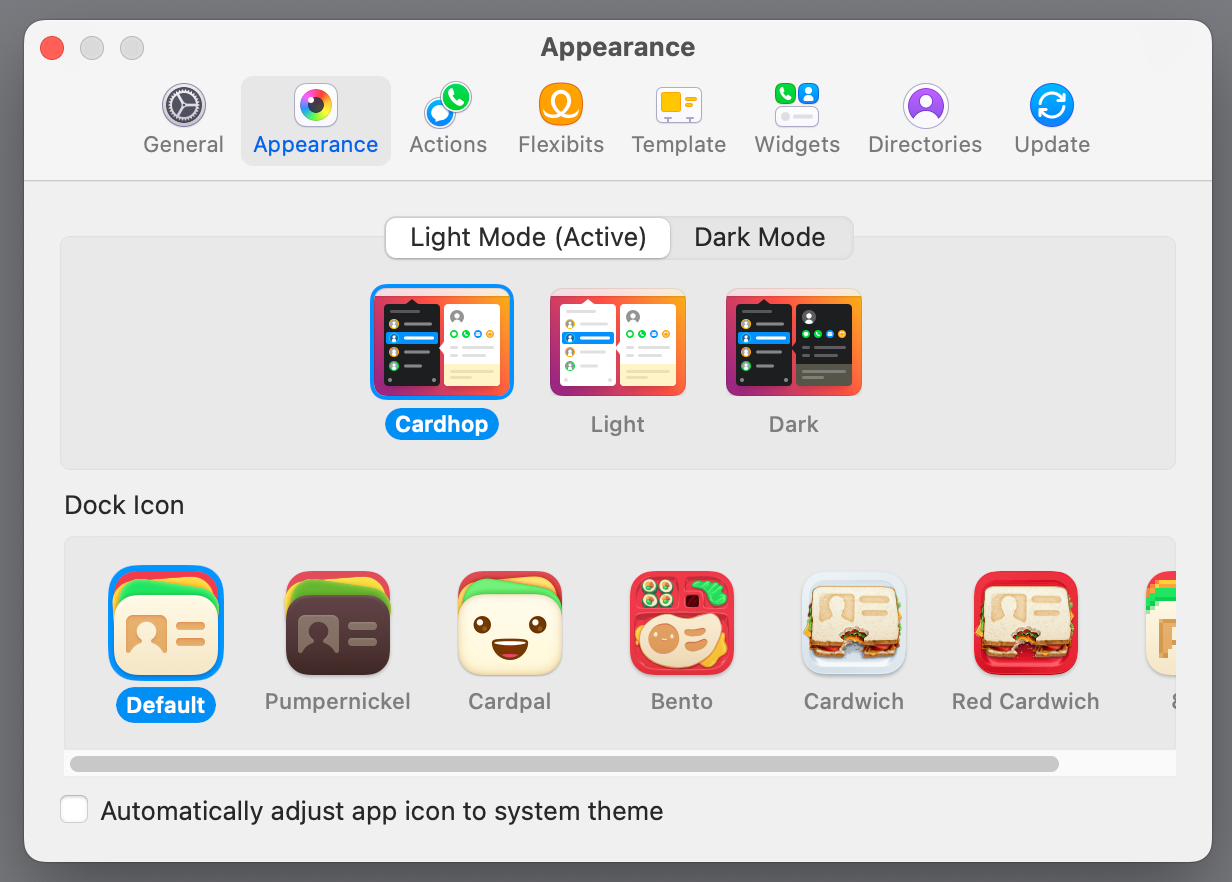
Light Mode
Cardhop: Dark list and light contact cards
Light: Light list and light contact cards
Dark: Dark list and dark contact cards
Dark Mode
Cardhop: Dark list and light contact cards
Light: Light list and light contact cards
Dark: Dark list and dark contact cards
Choose how Cardhop's app icon should appear in the Dock and Launchpad by clicking the app icon you prefer.
- Automatically adjust app icon to system theme: Cardhop will change between the Default and Pumpernickel icons along with the macOS system theme.
Actions
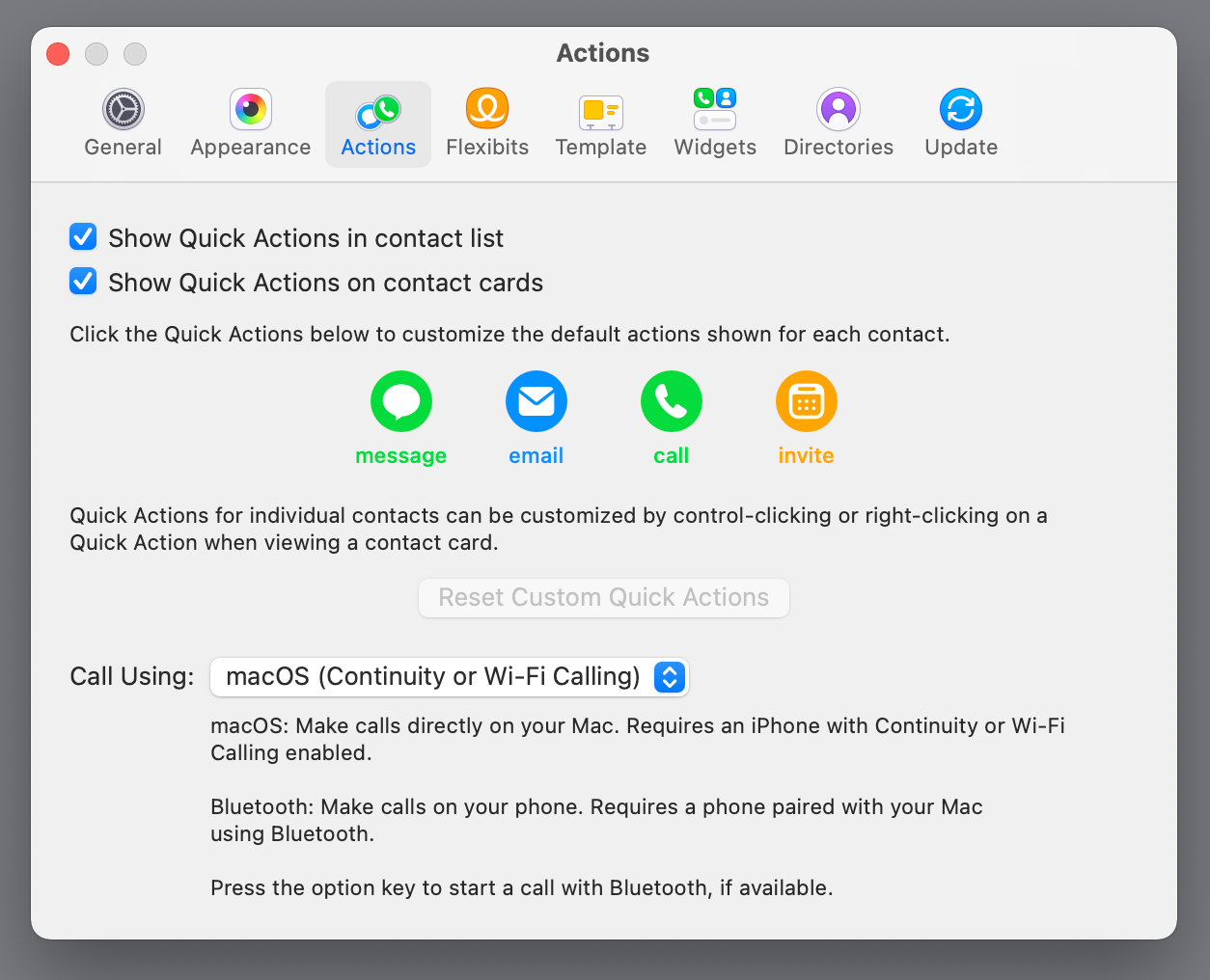
Show quick actions in contact list: This option allows you to hide the quick action icons when hovering your cursor over a contact in list view
Show quick actions on contact cards: This option allows you to hide the quick action icons when viewing a contact card
Call using (…): Select to make your calls via macOS or Bluetooth
Flexibits
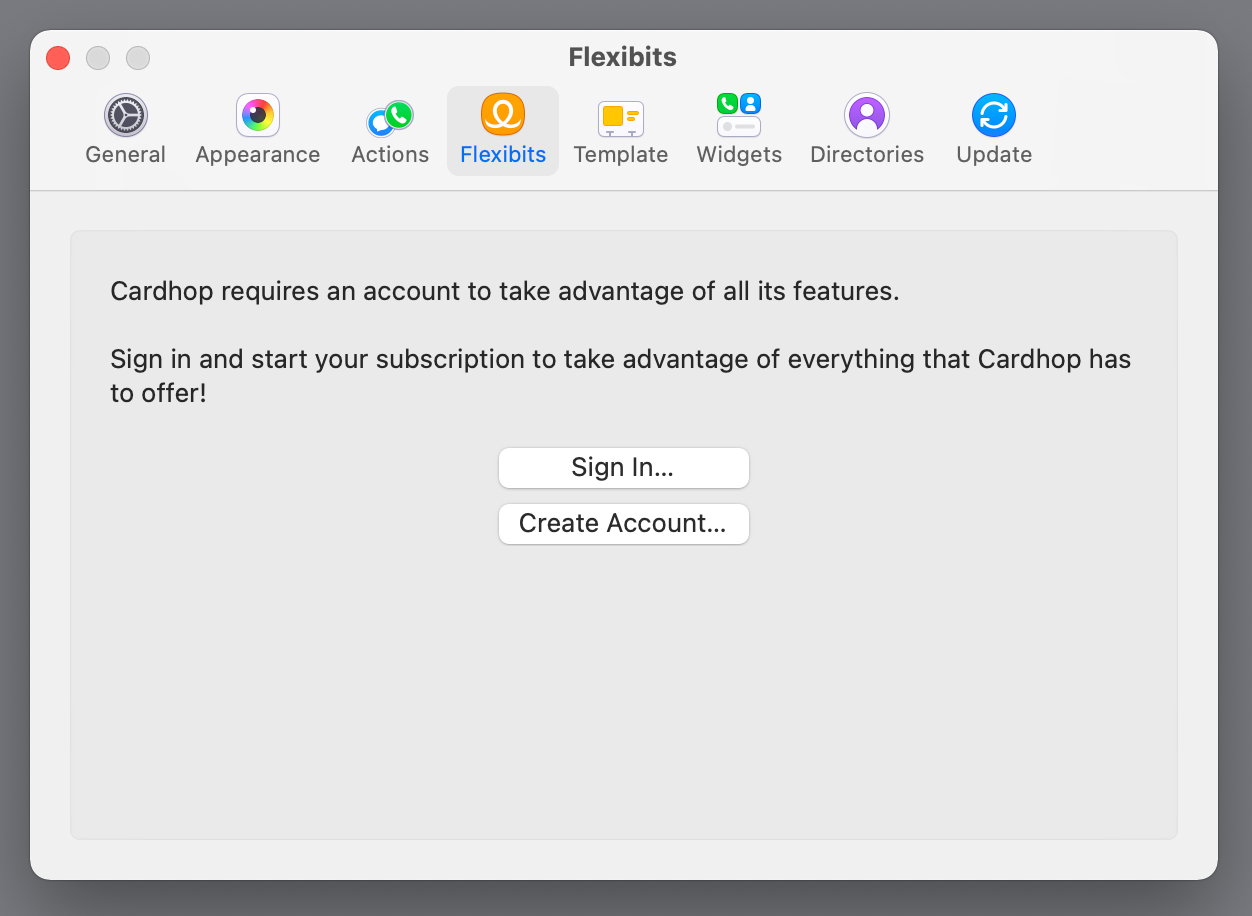
Sign in: Log in to your Flexibits account using the same method you created it with.
Sign out: Log out of your Flexibits account.
Manage Account: Click here to get to your account settings on our website. You can then manage your subscription, add email-addresses to your account and delete your Flexibits account (if you have an App Store subscription, you need to cancel it there separately)
Account Encryption Key: If you need to manually enter or paste your account key on another device, you can Reveal or Copy your Flexibits account key.
Template
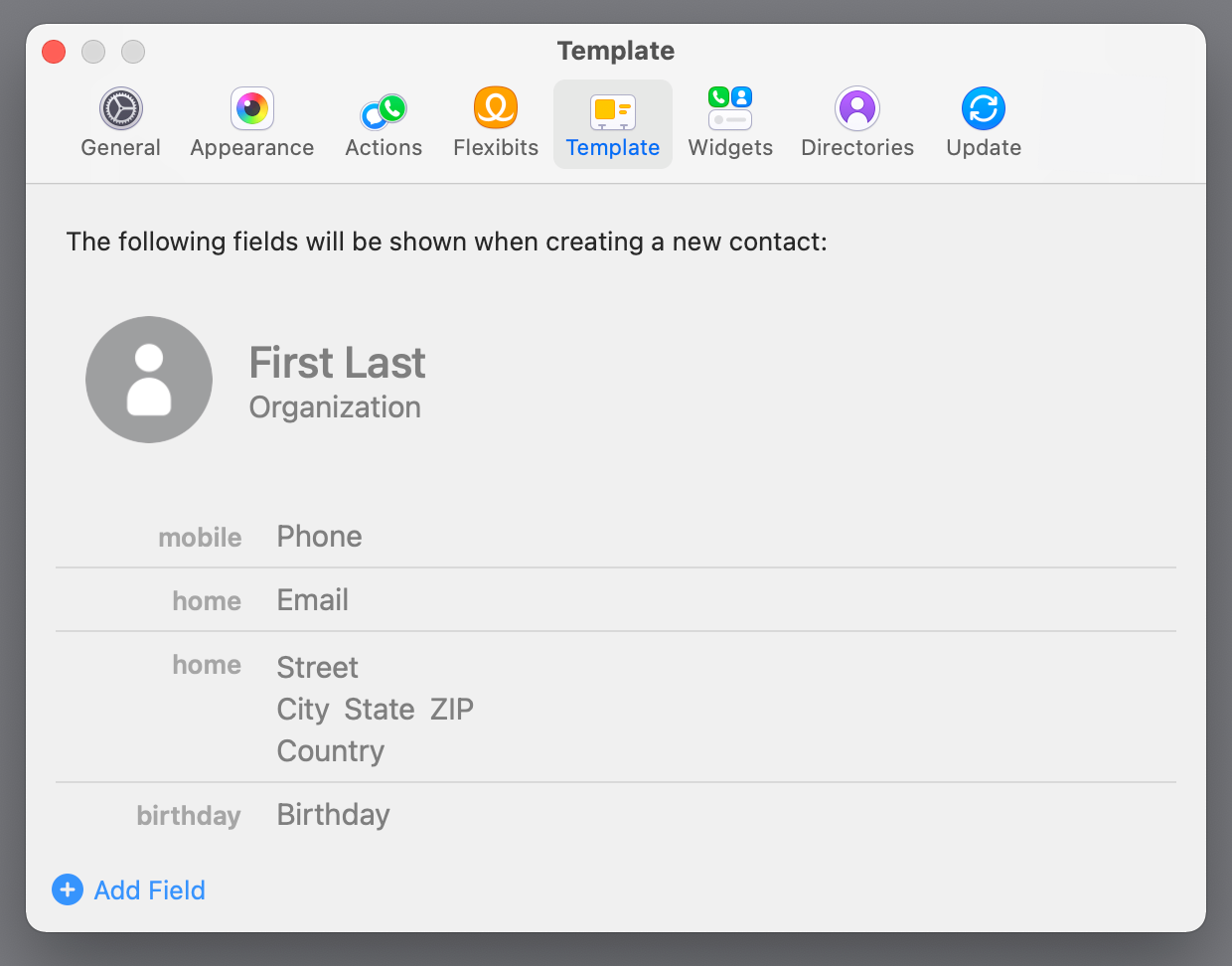
In this Settings tab, you can control the default contact fields that appear when you create new contacts. Click the (+) Add Field button near the bottom, and you can add a myriad of details like job title, URL, social media profiles, nickname, and many more.
Widgets
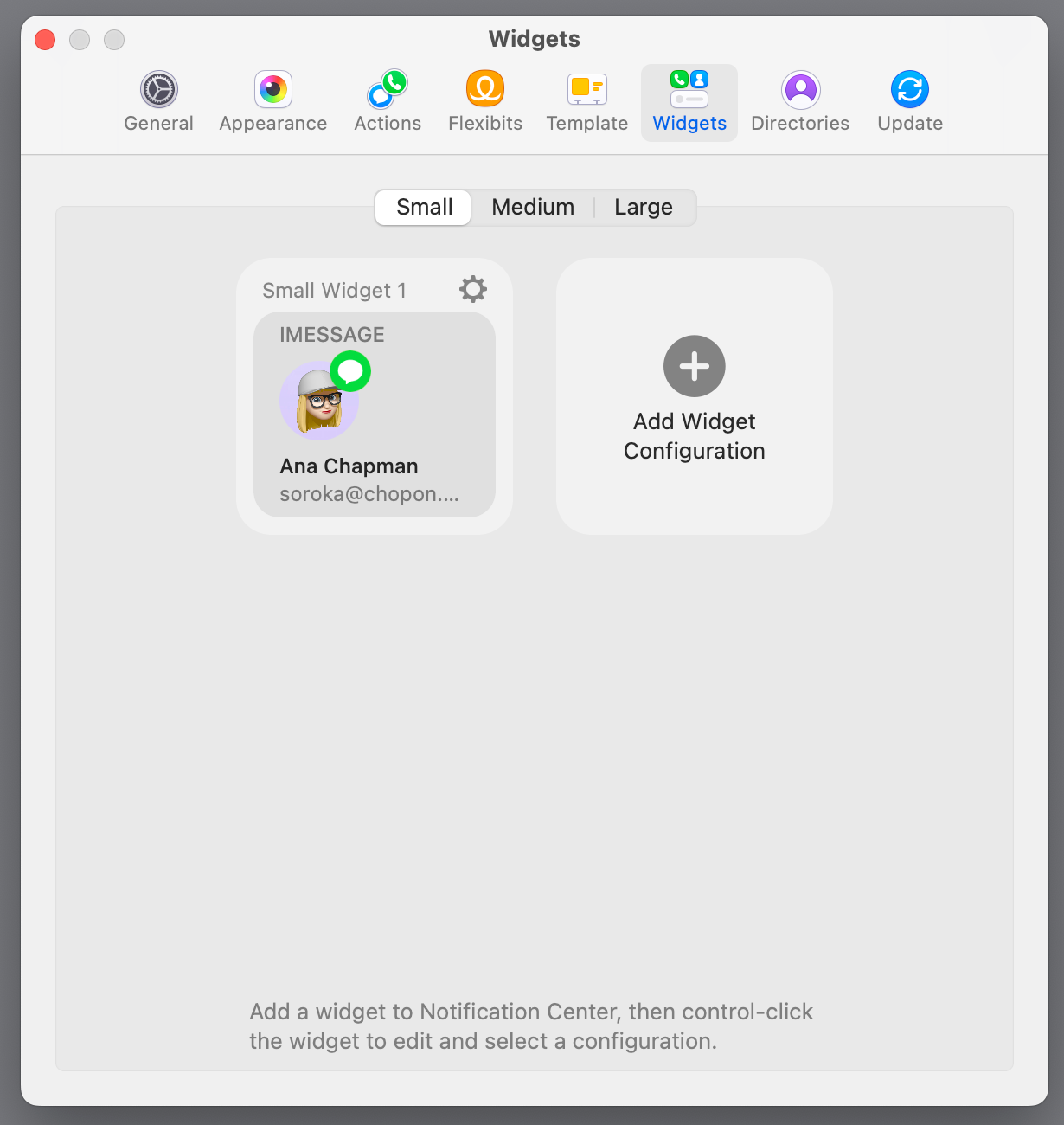
Create different widgets for your contacts. Choose between Small, Medium and Large widget sizes, and click the green '+' button to make a new widget. Click the widget's grey '+' button to add a contact to this widget. You will then be able to add these widgets in the macOS Notification Centre.
Directories
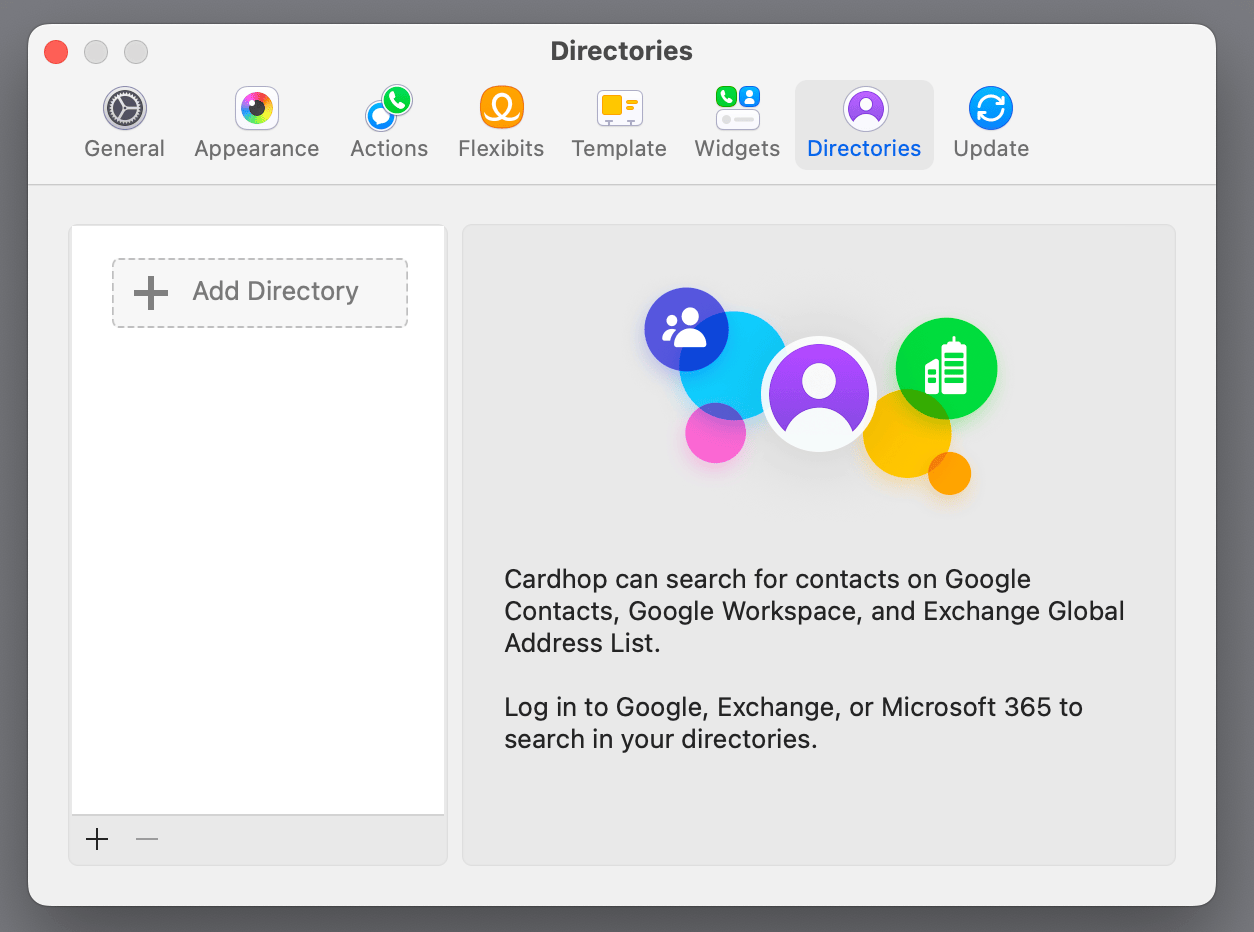
Click Add Directory to add your Google Contacts, Google Workspace and Exchange Global Address List (Exchange and Microsoft 365) directory. Cardhop can search for contacts in those directories.