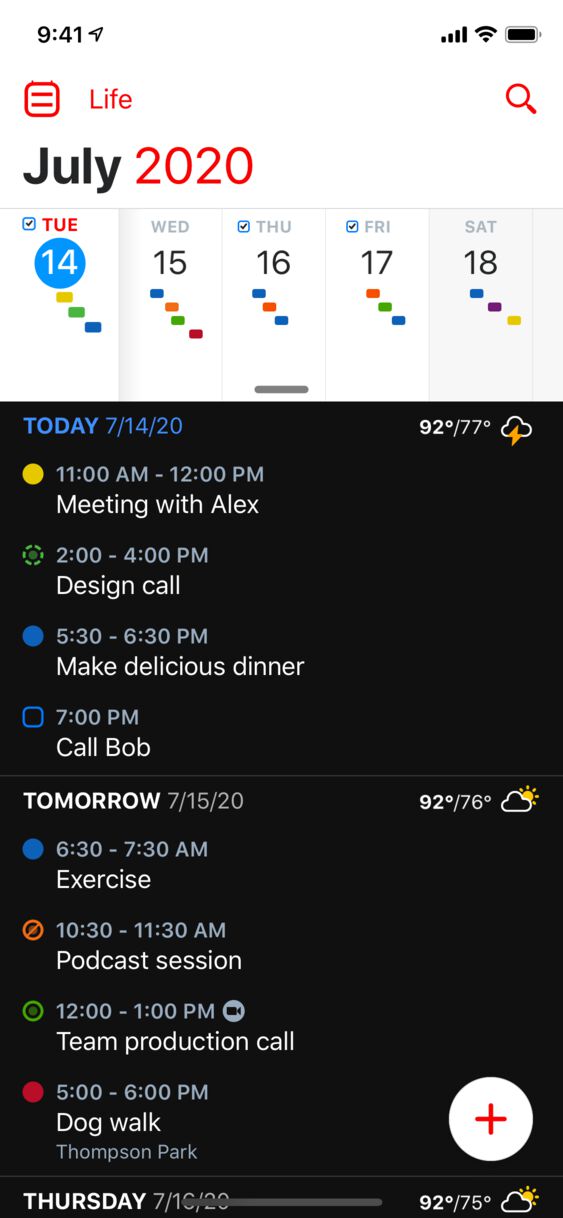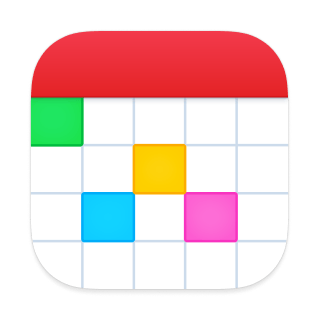Calendar Views
Fantastical has a number of ways to view your calendars, each of which will be detailed below.
The DayTicker
The DayTicker is a great way to see your upcoming events and tasks. Each event is presented with a colored pill, showing approximately when in the day each event occurs. Swipe to view events from the past or look ahead into the future. The DayTicker is also connected with your schedule below it. Swipe to a different date in the DayTicker and your schedule will also change. (The DayTicker does not appear in the iPad version of Fantastical.)
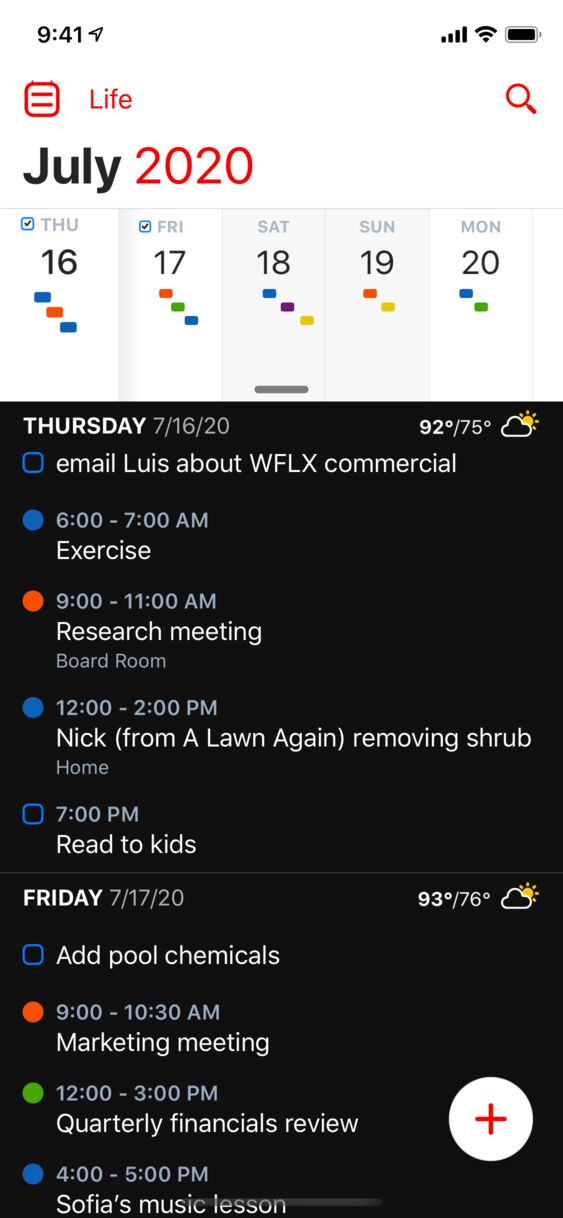
Task view
View all your tasks in a single view. On iPhone, swipe up on the DayTicker to enter task view. On iPad, tap the tick icon at the top of the screen.
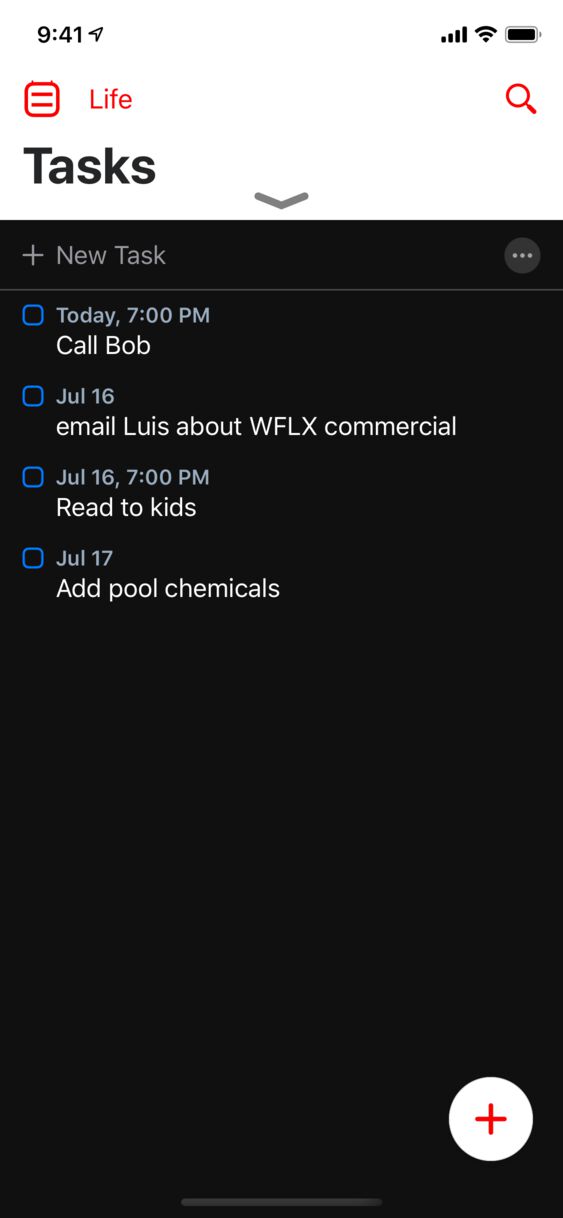
Calendar view
On iPhone, pull down on the DayTicker to reveal the calendar view. On iPad, the calendar is visible in the upper-left when the sidebar is visible. This calendar allows you to quickly see how many events you have for each day (indicated by color coded dots), as well as jump to a specific day in the month by tapping it. Swiping the calendar left and right allows you to see the previous or next month and is synchronized with your schedule below.
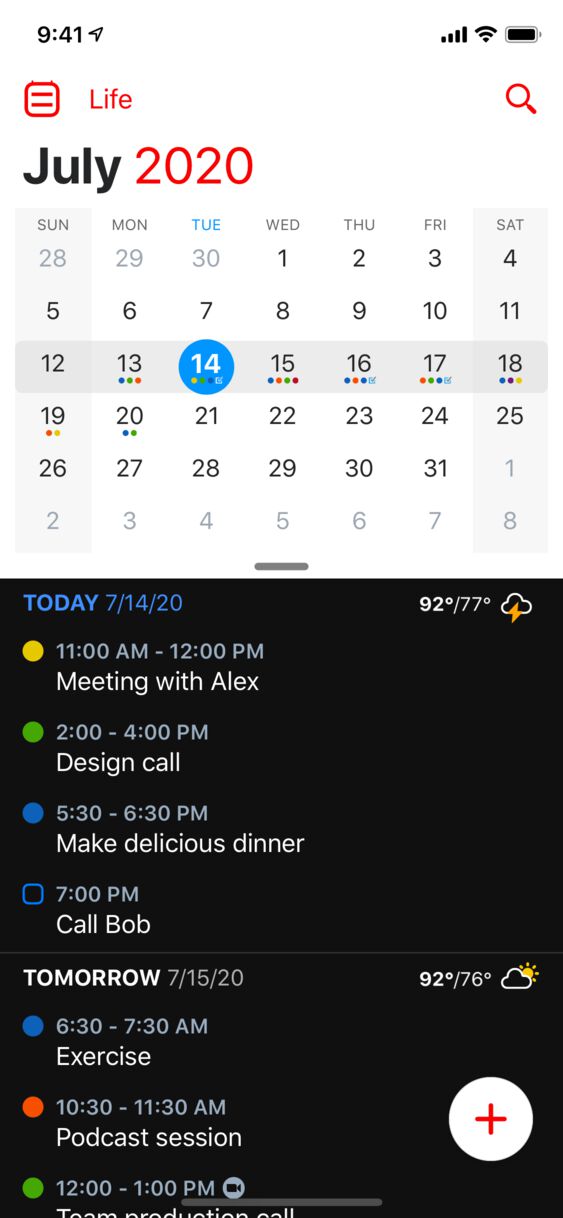
Full screen view
On iPhone, pull down on calendar view to see the currently selected full screen view. On iPad, switch between different full screen views at the top of the screen.
Day view
View an entire day on a single screen. On iPhone, tap the menu icon in the upper-left of the screen and choose Day as the full screen option. On iPad, tap the Day button at the top of the screen. In addition to viewing your events, you can tap, hold, and drag events to reschedule them. You can also tap and hold on an event to reveal handles that let you change the duration of the event.
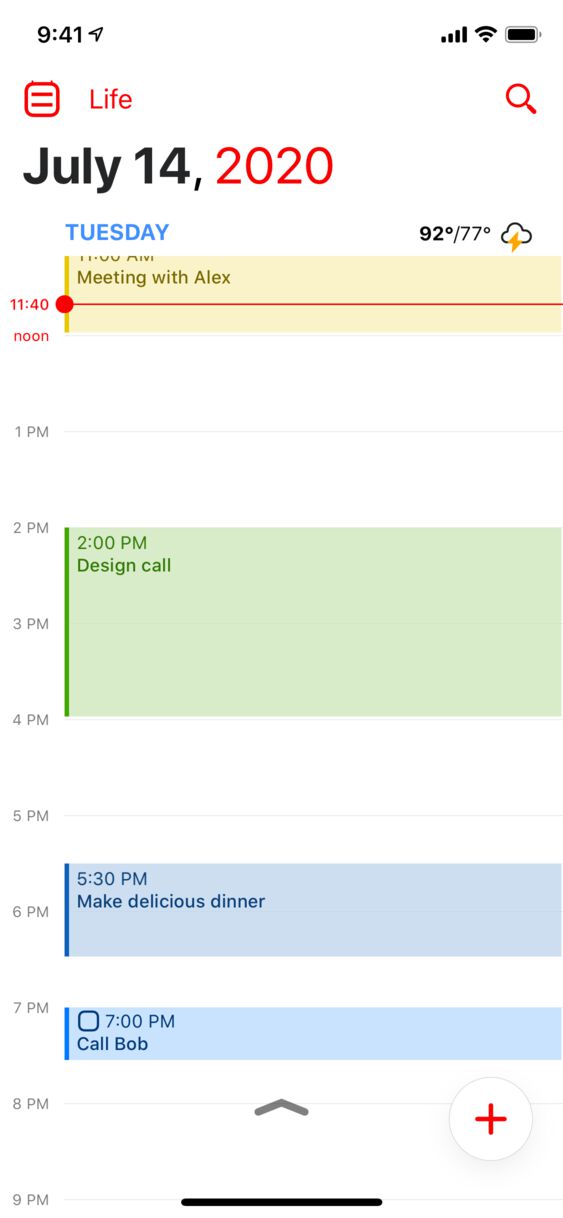
Week view
View an entire week on a single screen. On iPhone, tap the menu icon in the upper-left of the screen and choose Week as the full screen option. The iPhone version of Fantastical also lets you enter week view at any time by rotating your phone to landscape orientation. On iPad, tap the Week button at the top of the screen. In addition to viewing your events, you can tap, hold, and drag events to reschedule them. You can also tap and hold on an event to reveal handles that let you change the duration of the event.
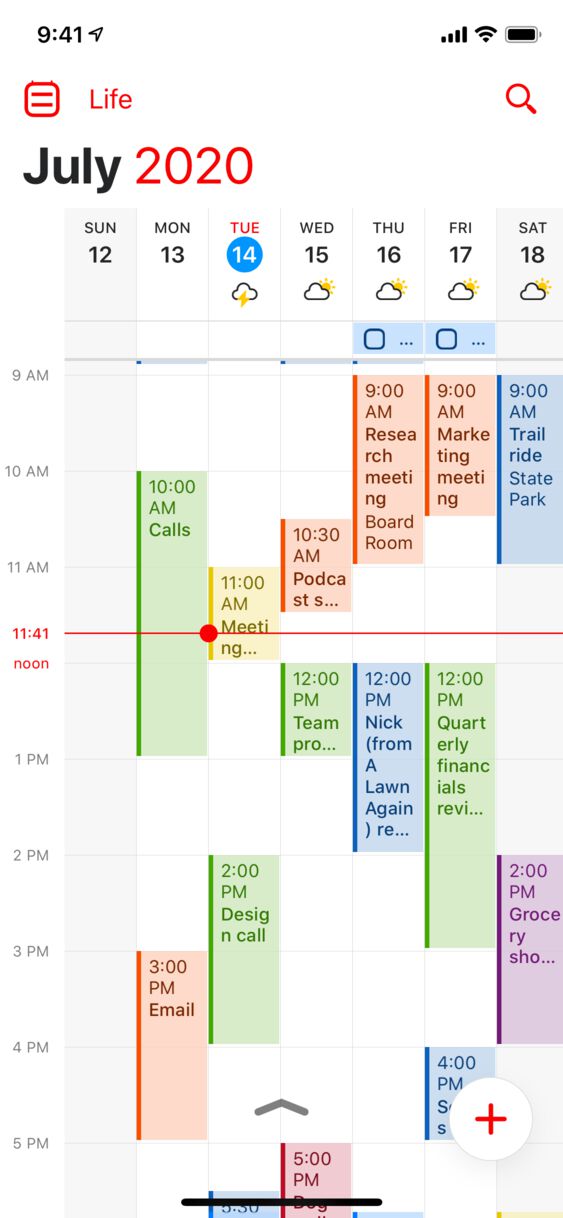
Month view
View an entire month on a single screen. On iPhone, tap the menu icon in the upper-left of the screen and choose Month as the full screen option. On iPad, tap the Month button at the top of the screen. In addition to viewing your events, you can tap, hold, and drag events to reschedule them.
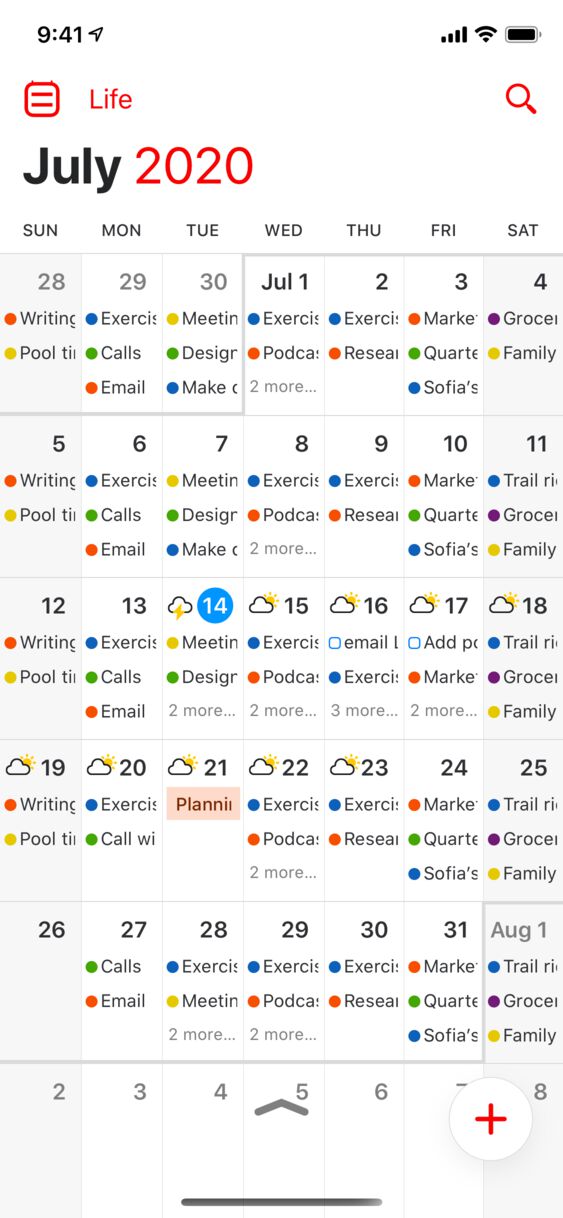
Quarter view
View an entire quarter on a single screen. On iPhone, tap the menu icon in the upper-left of the screen and choose Quarter as the full screen option. On iPad, tap the Quarter button at the top of the screen.
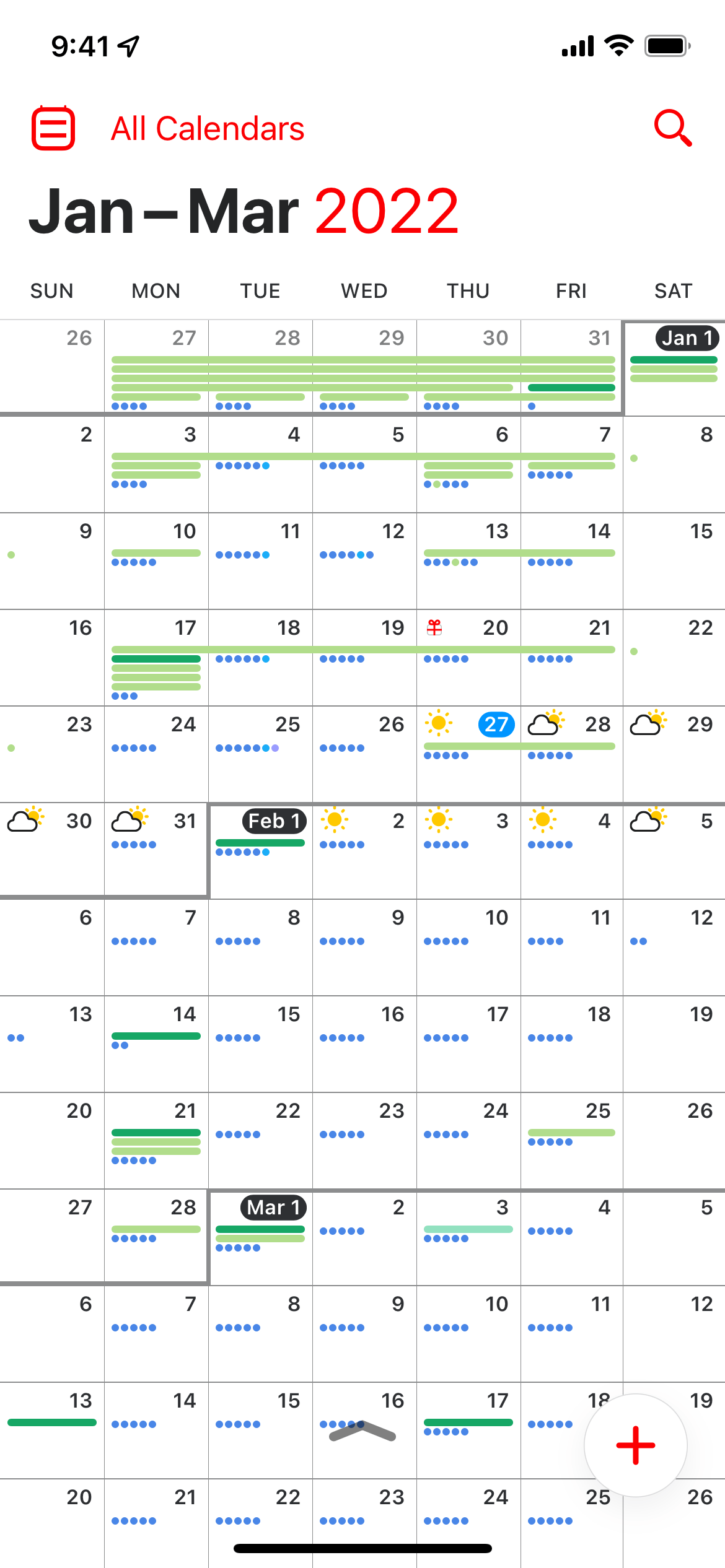
Year view
View an entire year on a single screen. On iPhone, tap the menu icon in the upper-left of the screen and choose Year as the full screen option. On iPad, tap the Year button at the top of the screen. Year view uses a ‘heat map’ to display your events. Days with a darker color will have more events than those with a lighter color. Tap a day to instantly jump to it.
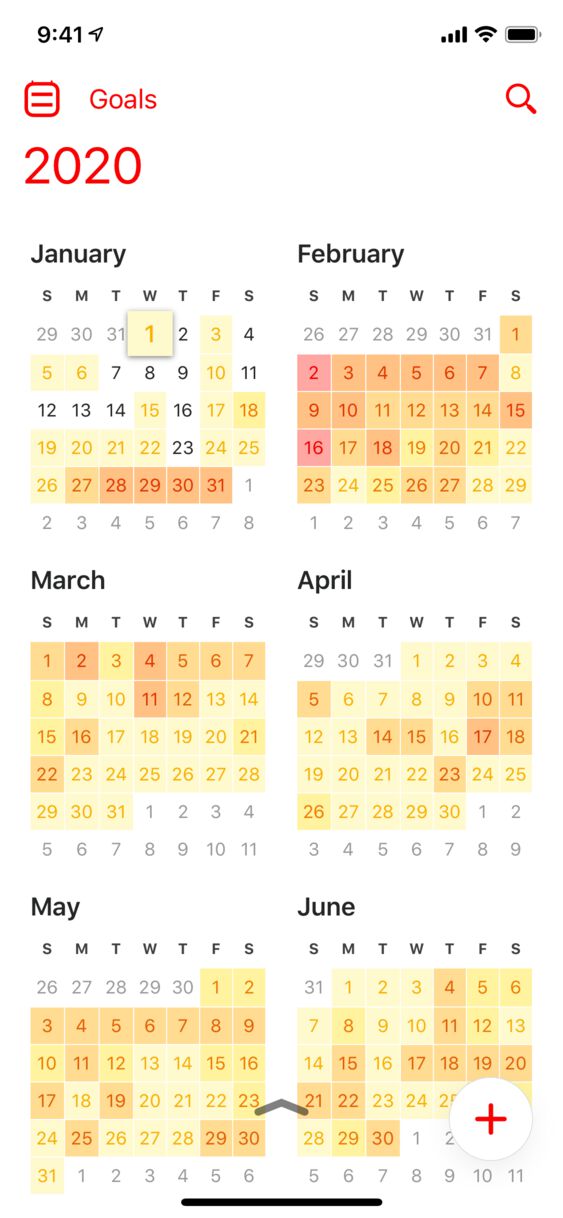
Availability indicators
Fantastical uses visual cues to indicate how appointments affect your reported availability when other users query your calendar service:
A solid dot means that other users of your shared calendar system will be told that you are “busy.”
A circle means that other users scheduling an event will be told that you are free, even if the event they are scheduling overlaps with yours.
A “forbidden” sign means that you expressly set your status to “unavailable” at that time.
A dotted circle means that you might be available at that time.
Please note that not all calendar services support all statuses.