This week we’re taking a closer look at Cardhop for Mac’s Smart Groups — one of the most powerful features in version 1.1.
Smart Groups let you preconfigure a set of rules that Cardhop will use to automatically group your contacts, saving you the time of sorting through your contacts and manually adding them to groups. Smart Groups automatically update when you add or edit contacts, too!
Let’s take a look at Smart Groups in action and see how they can make your contact management even easier.
Open Cardhop, click the File menu and then choose New Smart Group.

Now you’ll see the Edit Smart Group window appear.
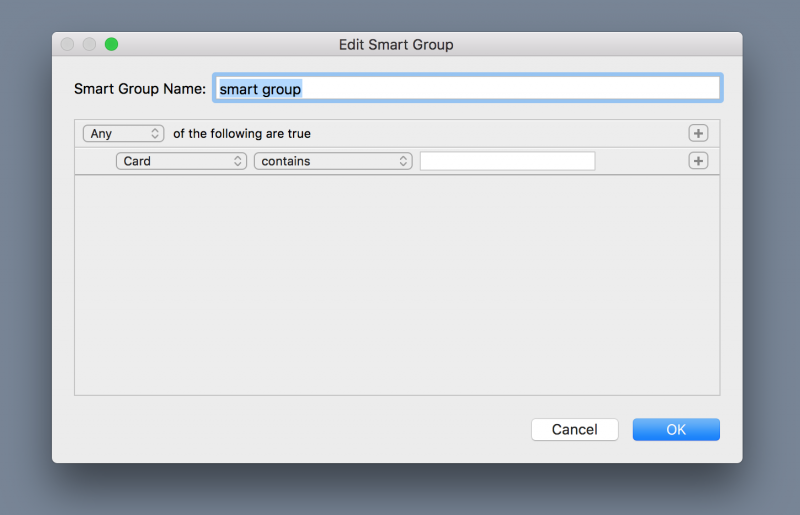
Here, you can name your Smart Group and begin to configure its rules. For example, let’s say you want to create a Smart Group of contacts who live in the same city. We’ll name our Smart Group “London contacts”.
Underneath the Smart Group’s name, you’ll see a field that lets you choose if any or all of the following rules you’ll apply to this Smart Group should be applied when sorting contacts. If this seems a bit overwhelming, don’t worry! We’ll revisit this option later in the post.
For now, we’re going to focus on setting up the Smart Group’s rules. You’ll see two pop-up menus that by default are set to “Card” and “Contains”. Select the first pop-up menu to change the element that Cardhop uses when including your contacts in the Smart Group. Selecting “Card” will ensure that all of the info on a contact card will be used to populate the Smart Group. But since we only want to make this Smart Group gather people who live in London, we’ll choose “City” from the pop-up menu.
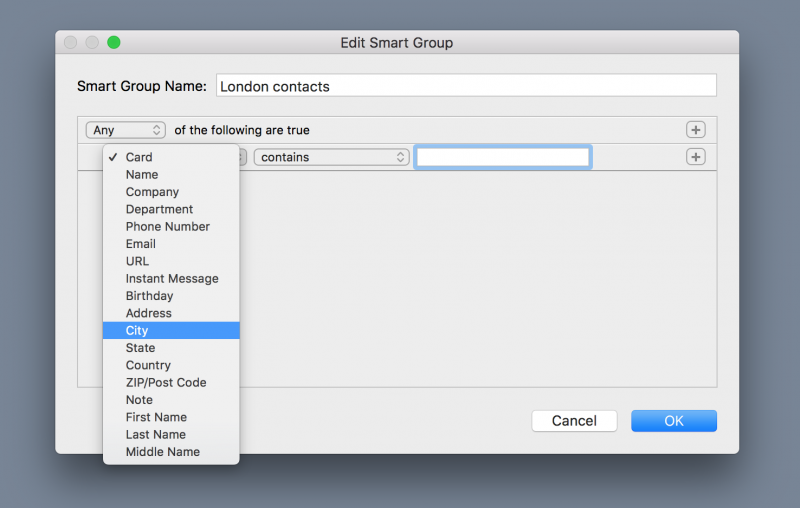
The second pop-up menu allows you to select which rule you want to apply to the element. There are a host of different rules to choose from, but since we’re trying to group contacts from a specific city, we’ll keep the “contains” option selected.
Finally, type the text the City field needs to contain for a contact to be added to the Smart Group.
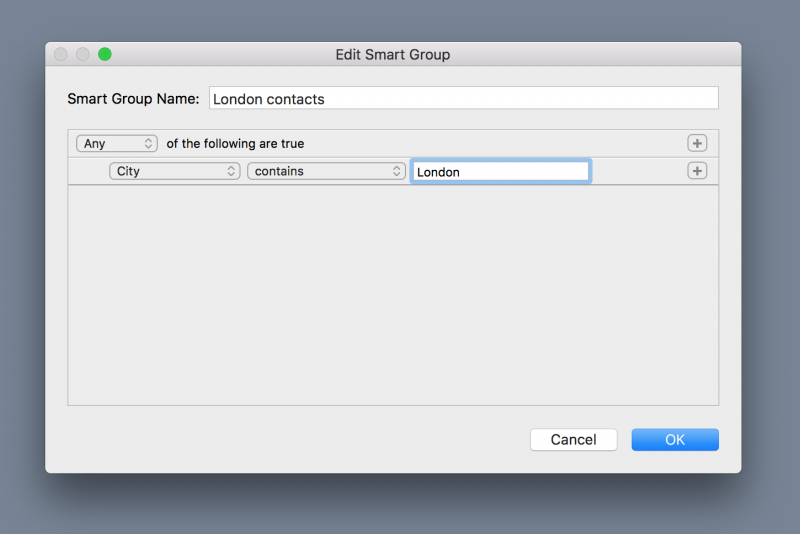
Go ahead and click OK in the bottom-right of the Edit Smart Group window and the Smart Group will be created and added to Cardhop’s sidebar. Voila! Any contacts that have the text “London” in the City field will automatically appear in the “London contacts” Smart Group!
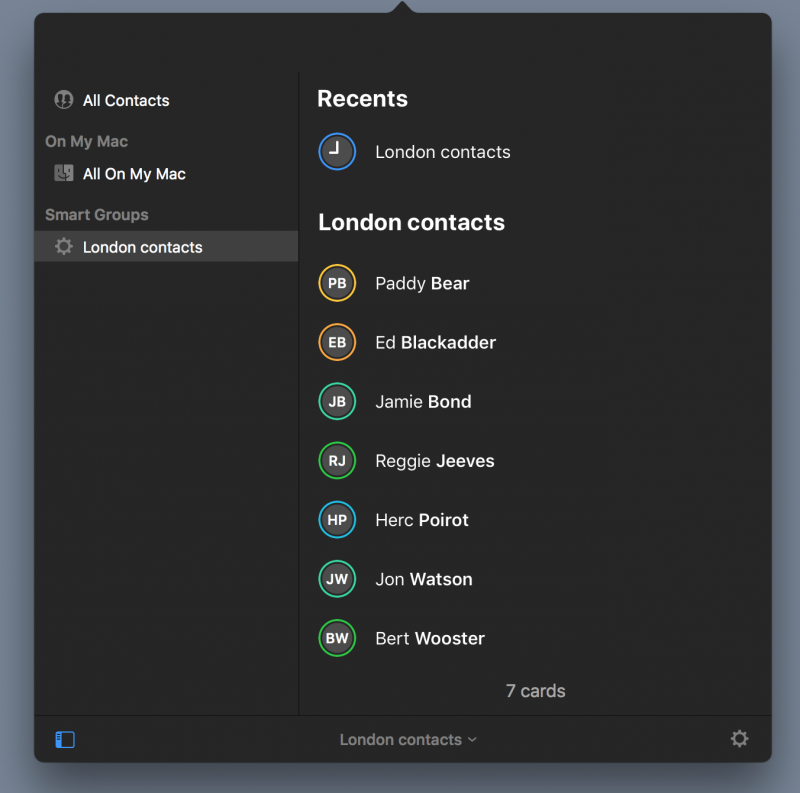
Now that we have the Smart Group set up, we can use Cardhop’s actions to instantly interact with the group. For example, typing “email London Drinks tomorrow?” will instruct Cardhop to compose a group email to everyone in the Smart Group, with the email’s subject line reading “Drinks tomorrow?”
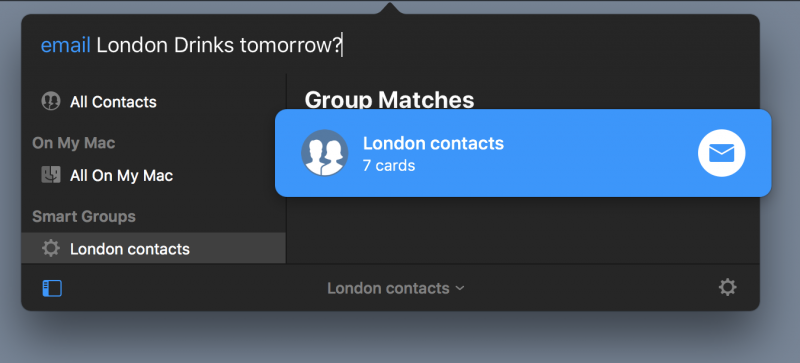
Another useful thing we can do with Smart Groups is to share the Smart Group with other Cardhop users. To do this, right-click the Smart Group and click “Copy Smart Group URL”.
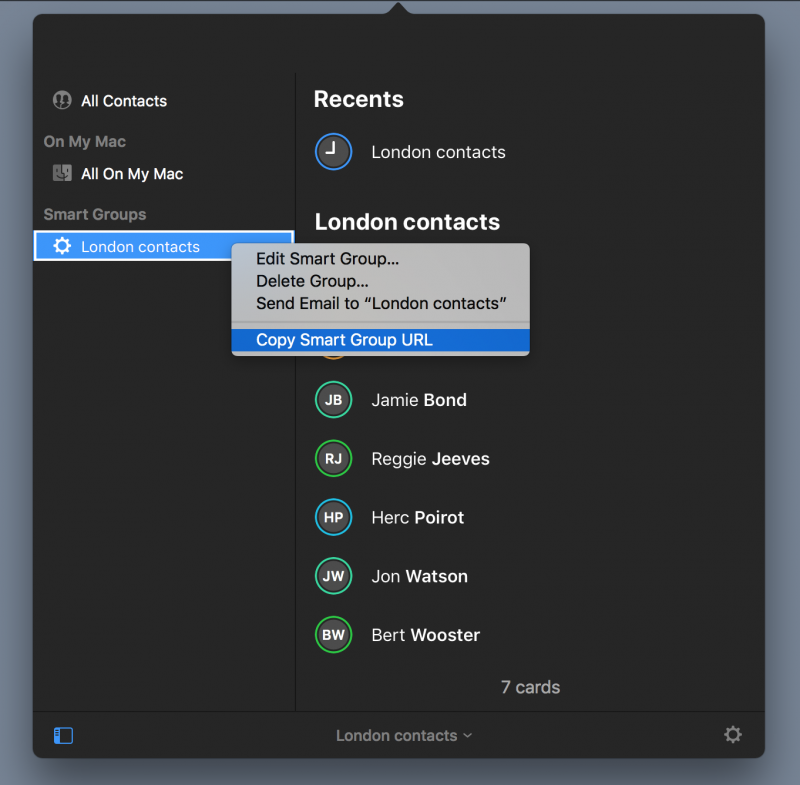
You can send this URL to a fellow Cardhop user, and they can open the URL in Cardhop to instantly have a copy of this Smart Group themselves. It’s a convenient way to share contact groups with fellow Cardhop users!
Finally, let’s head back into the Edit Smart Group window (double-click the Smart Group in the sidebar) and take a look at how additional rules can be used.
Click the + button to the right of the current Smart Group rule to add another rule below. For example, we can configure an additional rule to match birthdays that are in the next month. And if we also change the “Any” popup menu to “All”, then we can make the Smart Group only gather contacts that meet all the group’s rules.
In our example, this will make it so the Smart Group only shows contacts who live in London and have birthdays within the next month. To reflect this, we’ll go ahead and rename the London contacts Smart Group to “Upcoming Birthdays in London”.
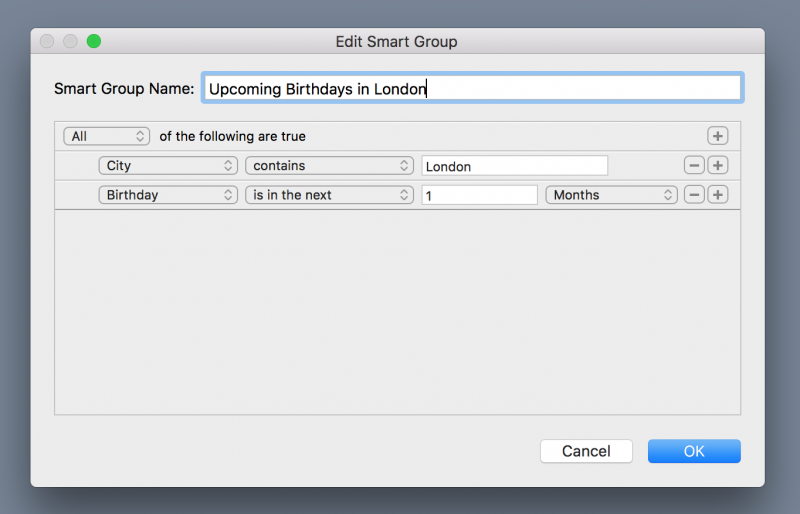
We could use this group to keep tabs on birthdays in our local city, and perhaps use Cardhop’s email action to contact everyone and arrange a time to meet and celebrate. Alternatively, we could use the print action to print some envelopes for everyone’s birthday cards. As you can see, the possibilities of Smart Groups are only limited by your imagination!
Hopefully this post will inspire you to start creating some Smart Groups of your own! You can refer to Cardhop’s Help Book for further details, and come back next week to see our concluding blog post in this series. Enjoy! 🙂