Cardhop and Siri Shortcuts can work together to save you considerable time when managing your contacts. Let’s go over the basics of using Siri Shortcuts with Cardhop, as well as a few examples of more complex shortcuts.
The basics of Siri Shortcuts
Cardhop has a number of built in Siri Shortcuts that you can access from the Siri Shortcuts section of Cardhop’s settings. Tap any shortcut you think will be useful and you’ll be prompted to speak a phrase to activate the shortcut.
For example, if you want to quickly see which contact have birthdays soon, select the “Show upcoming birthdays” shortcut and Siri will instantly tell you when you ask. Likewise, use the “Show my business card” shortcut to instantly access your business card using your voice.
Siri Shortcuts are really quick to access — they work even if your phone is locked or if you’re in a different app!
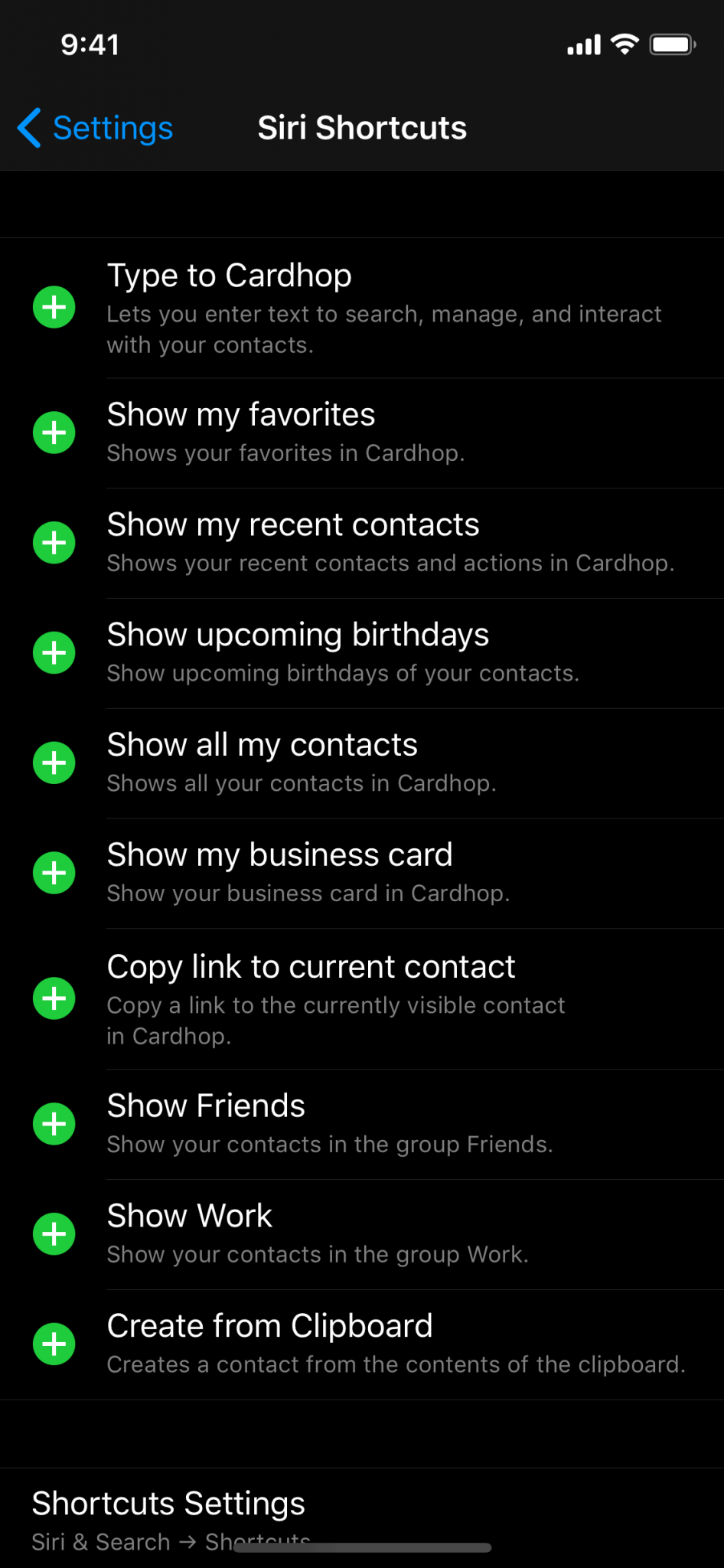
Quick Action Shortcuts
You can also use Siri to directly perform an action on any piece of contact data. This is really useful if you find yourself performing a certain action repeatedly.
For example, if you frequently visit a specific contact’s homepage you can add this action to Siri. Open the contact card and tap and hold on your contact’s URL. You’ll see an “Add to Siri” option appear, which will let you record a specific phrase to trigger the Open URL action. Consider the contact data you interact with most often and use Siri to save you time.
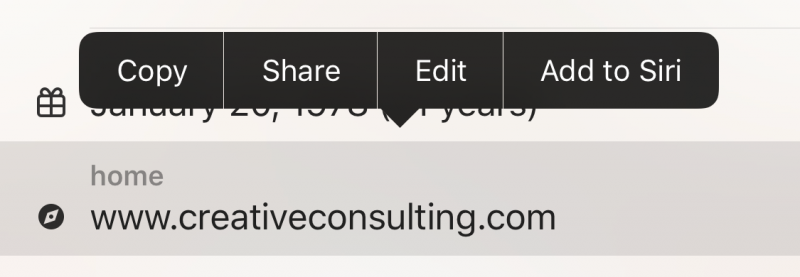
Example: Create links to Cardhop from Notes
If you want to do even more with Siri Shortcuts and Cardhop, then it’s possible to combine Cardhop with the Shortcuts app to make some complex scripts.
We’ll go through an example of how you can use Cardhop, Shortcuts, and Notes to make complex notes with Cardhop. This can be useful when you want to take complex notes after a phone call with a contact.
Follow along by downloading the shortcut that we’re going to walk through. You can also use this shortcut as a starting point to make your own custom shortcuts.
This Siri Shortcut starts with the Cardhop shortcut to copy the currently visible contact as a URL. This will allow you to quickly jump back to that contact in Cardhop later on. Cardhop URLs look something like this:
x-cardhop://show?id=contact:4315B792-189C-489D-A9FA-72EF6B6664C9&contact=Mira%20Abad
Notice how the contact’s name is part of the URL. We can get the name out of the URL by using the “Get Component of URL” and “Get Dictionary from Input” shortcuts that are built in to the Shortcuts app. This will let us put the contact’s name directly into the note.
Once we have the contact’s name, we combine it with the URL and create a new note using the “Create Note” shortcut. Finally, the “Show Note” shortcut opens the new note in Notes, ready to edit.
It does take a few steps, but Shortcuts lets you perform some pretty powerful actions on iOS.
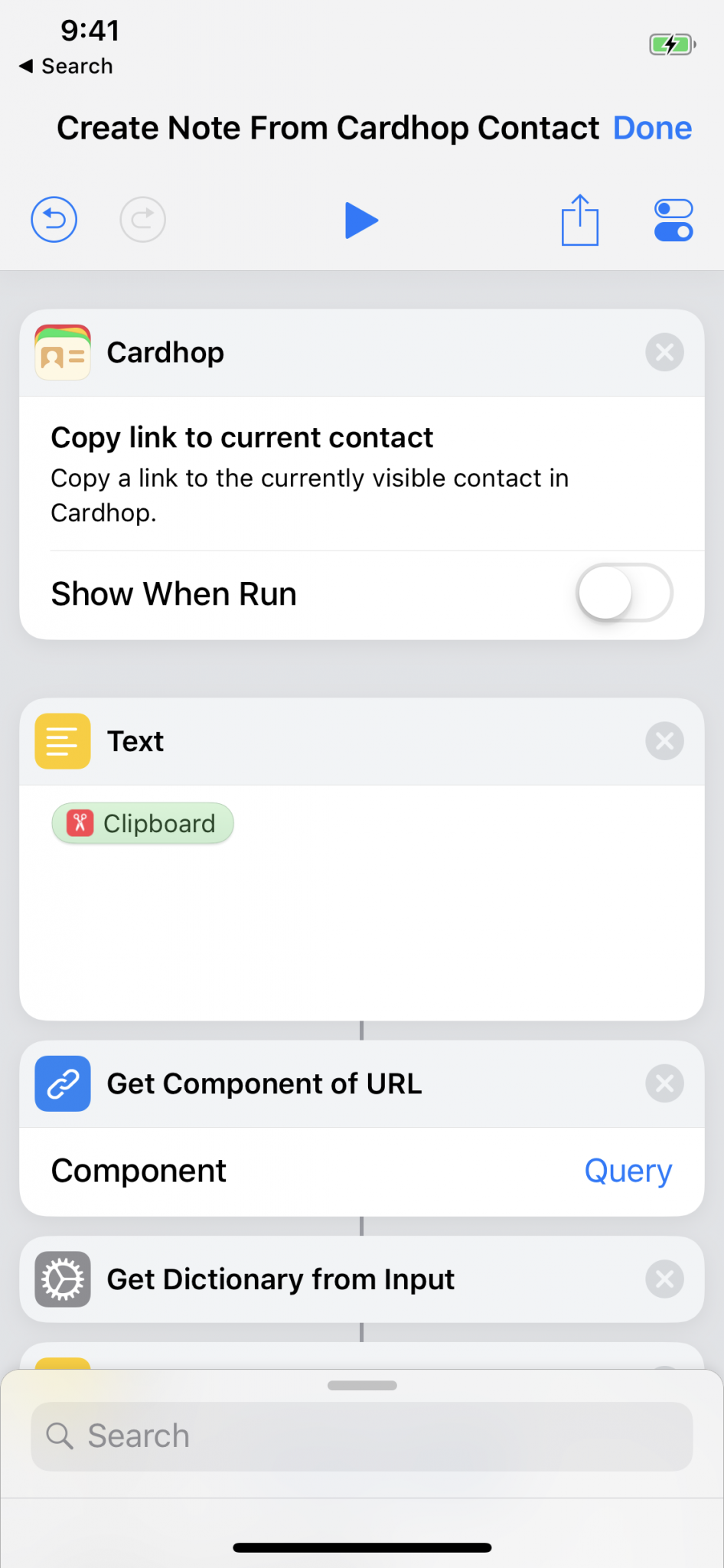
Once you have the shortcut on your iPhone or iPad, open a contact in Cardhop and trigger the shortcut. It will create a new note with a link to the contact in Cardhop. Now you can write notes, add checklists, or add photos and quickly jump back to the contact in Cardhop!
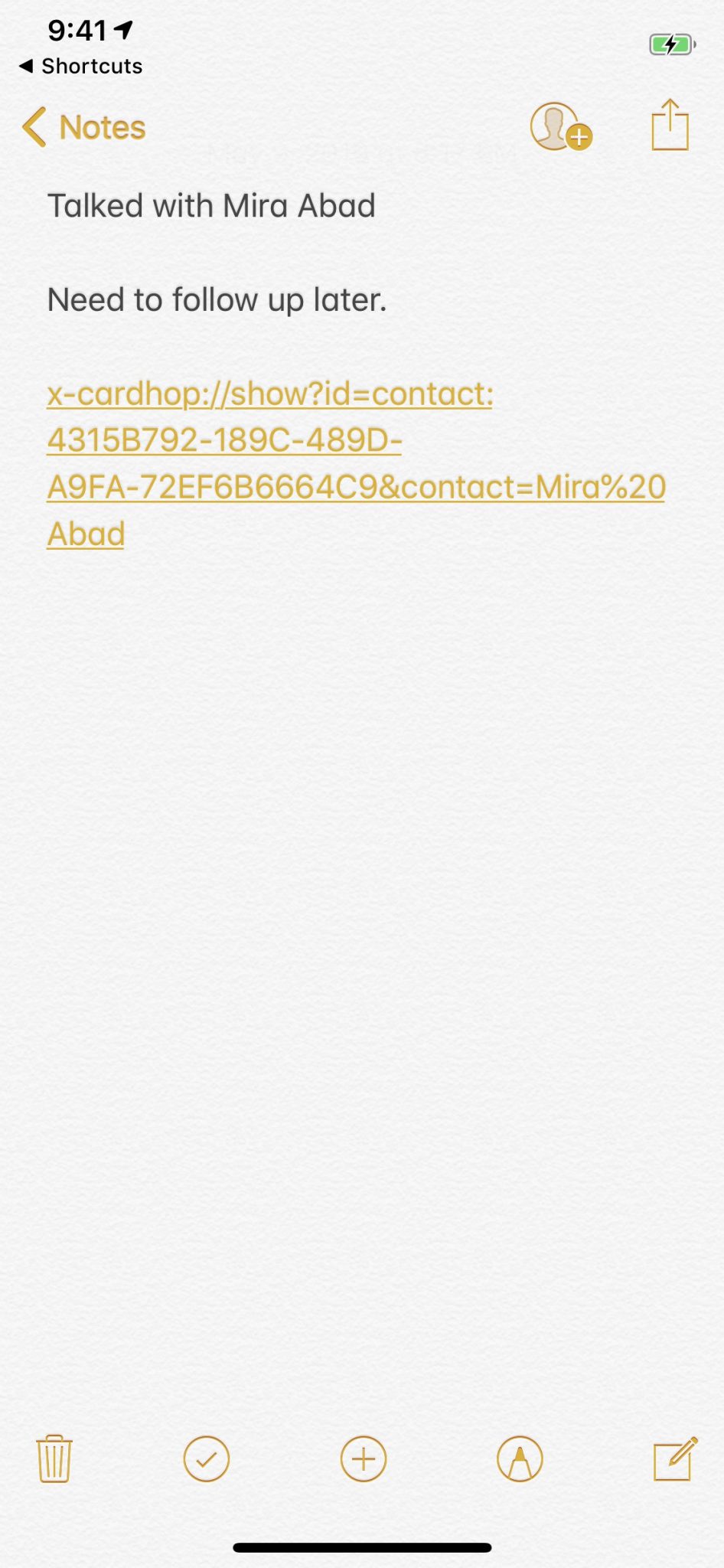
Another Example: Dictate to Cardhop from Siri
Shortcuts also makes it possible to dictate to Siri and automatically open Cardhop with the dictated text inserted into the parser and ready to go.
Again, you can download this shortcut to follow along.
This shortcut uses the “Dictate Text” shortcut to start dictation. This is followed by the “Copy to Clipboard” shortcut, which will take the dictated text and copy it to the clipboard before passing it to the “URL Encode” shortcut. Next, the “URL” shortcut can be used to open Cardhop’s parser with the encoded text from the previous step. Finally, the “Open URLs” action will run the command and complete the shortcut.
Trigger this shortcut to be activated by Siri and all you have to do is start speaking and Siri will do the rest.
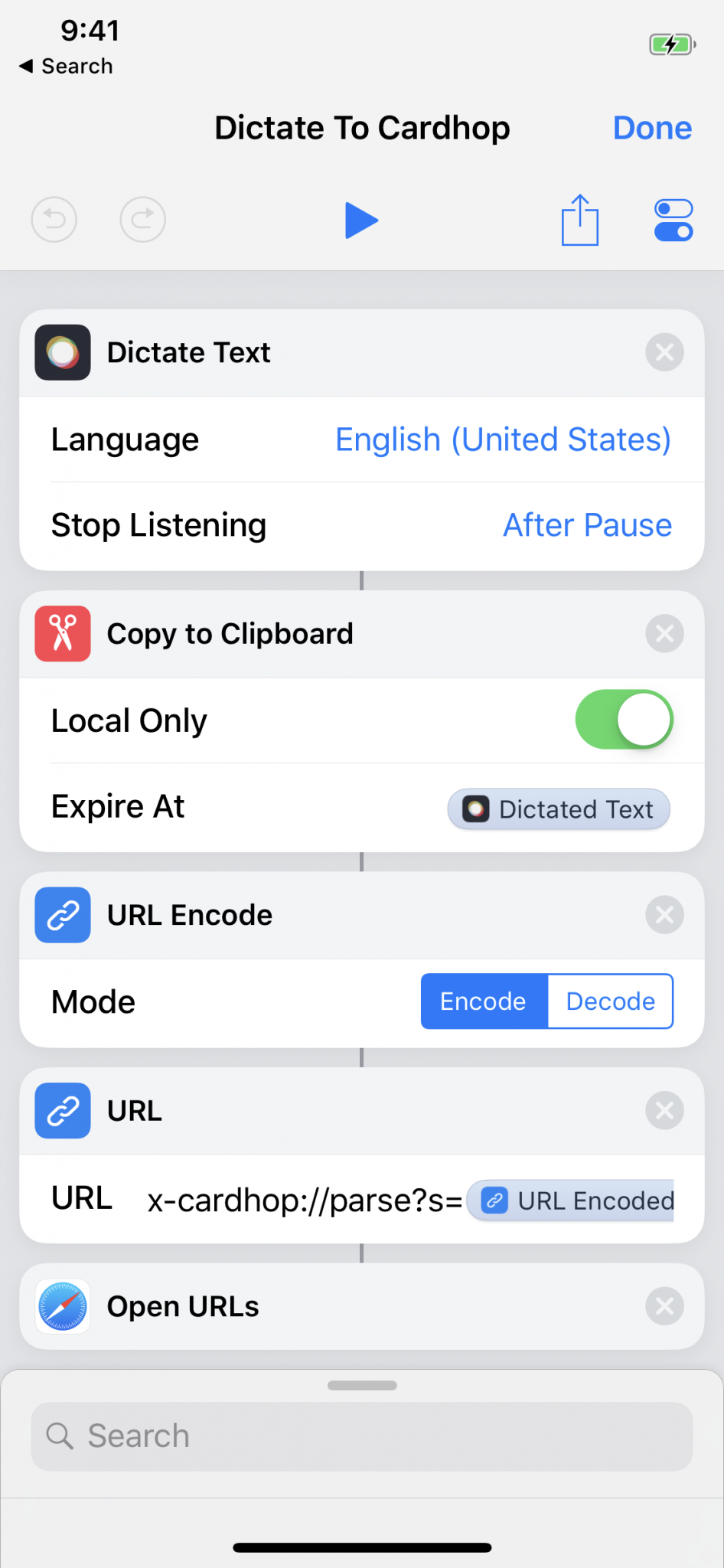
We hope this post inspires you to start using Cardhop with Siri Shortcuts, as well as Siri Shortcuts and Shortcuts in general. We hope it also inspires you to come up with some pretty cool workflows.
We’ll be releasing another tips and tricks post in the coming weeks, so keep an eye on our blog for more advice on how to get the most out of Cardhop for iOS.