Do you remember business cards? They used to be a common way to share contact information with new connections, but in the light of a global pandemic, it’s understandable that some people may be more hesitant to take physical contact cards from people they’ve just met. It might even cause you to consider whether traditional business cards might go the way of the dodo…
But even if we all didn’t have to think twice about swapping business cards due to health considerations, did we really enjoy collecting a large amount of cards that would end up being stuffed into a wallet or drawer and then forgotten about?
When it comes to figuring out what to with your collection of contact business cards, Cardhop for iPhone presents an incredibly helpful solution: just scan the card with your camera and let Cardhop do the rest! You don’t have to touch the card or spend time typing out the contact information manually, as Cardhop will parse the printed information automatically, converting it into a new contact in the blink of an eye. Just point your device at the card — it’s safe, simple, and fun!
What’s more, you can even use Cardhop to make digital business cards of your own, so you always have your card with you and can share it with people in an instant.
Let’s take a look at how this works in action.
Saving contact business cards
Can you guess how many taps it takes to save your contact’s business card data in Cardhop? We’ll give you a hint: it’s not many. 😉
- Tap the app icon
- Tap the “+” button
- Tap “Scan Business Card” and aim at the text you want to save
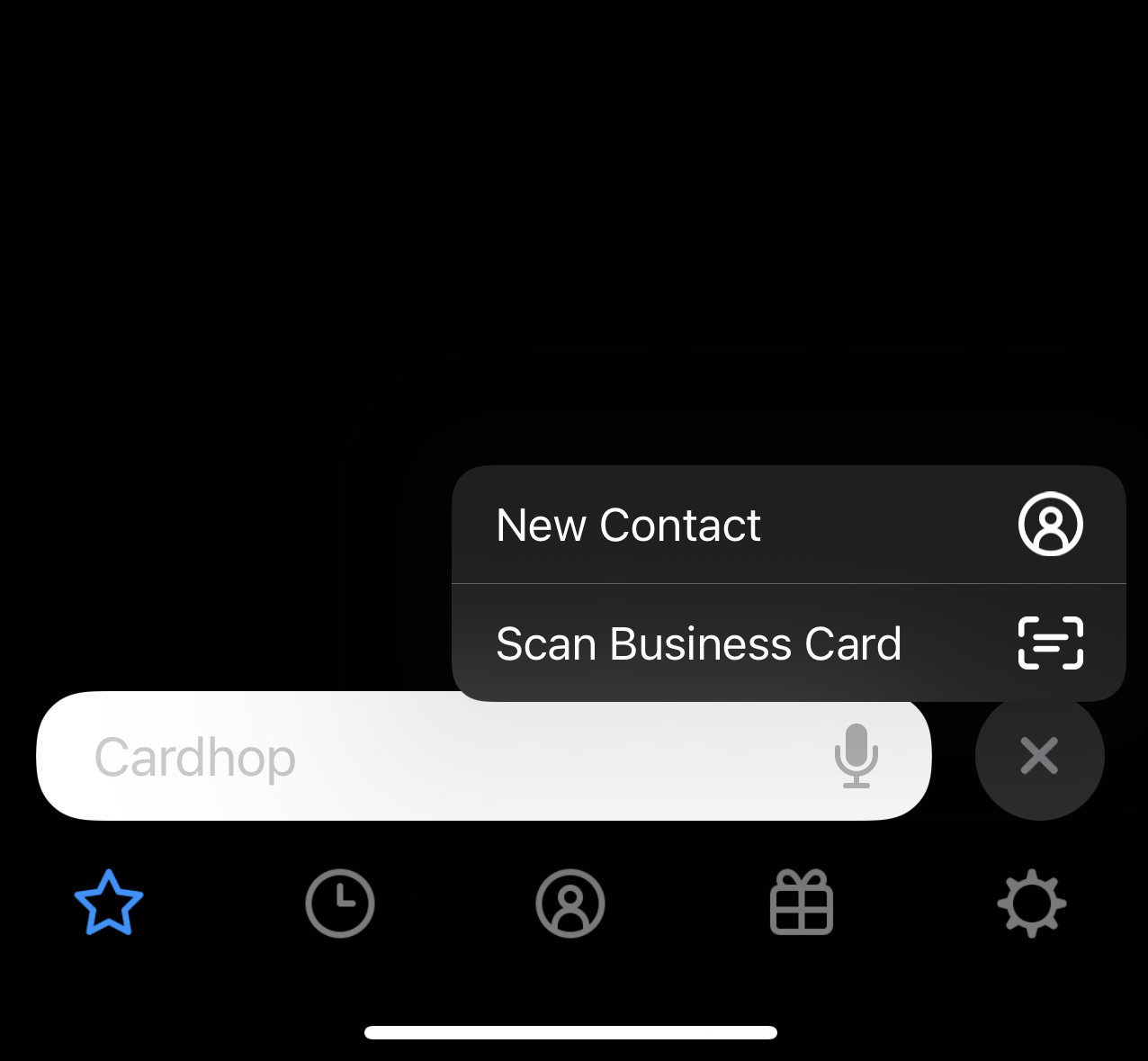
It’s just as simple as that.
Cardhop will instantly read the card’s details, and with its powerful language parsing, recognize exactly where each piece of information needs to go in a new contact entry.
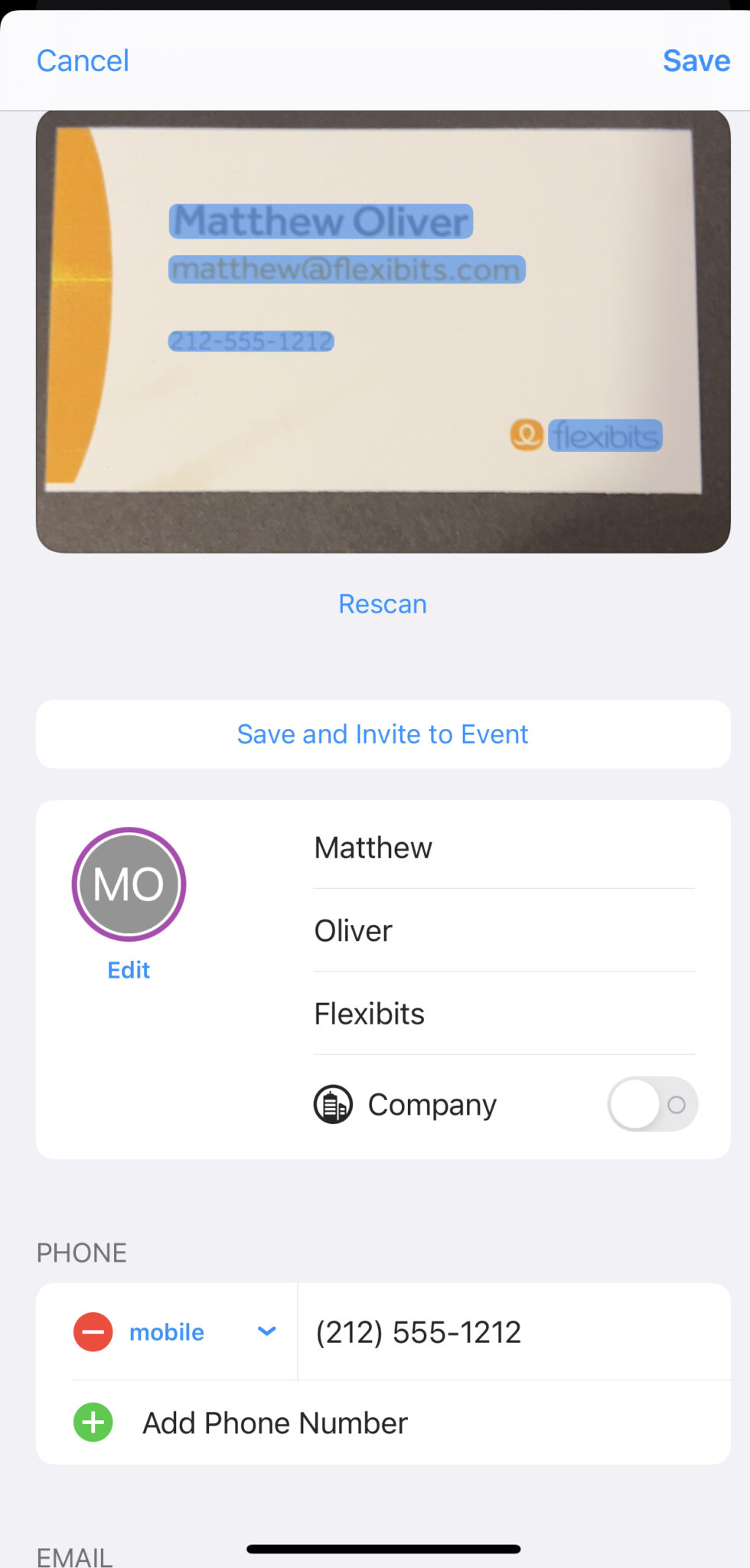
Cardhop will also save the original business card image too, so you can always refer to the source material if you need to.
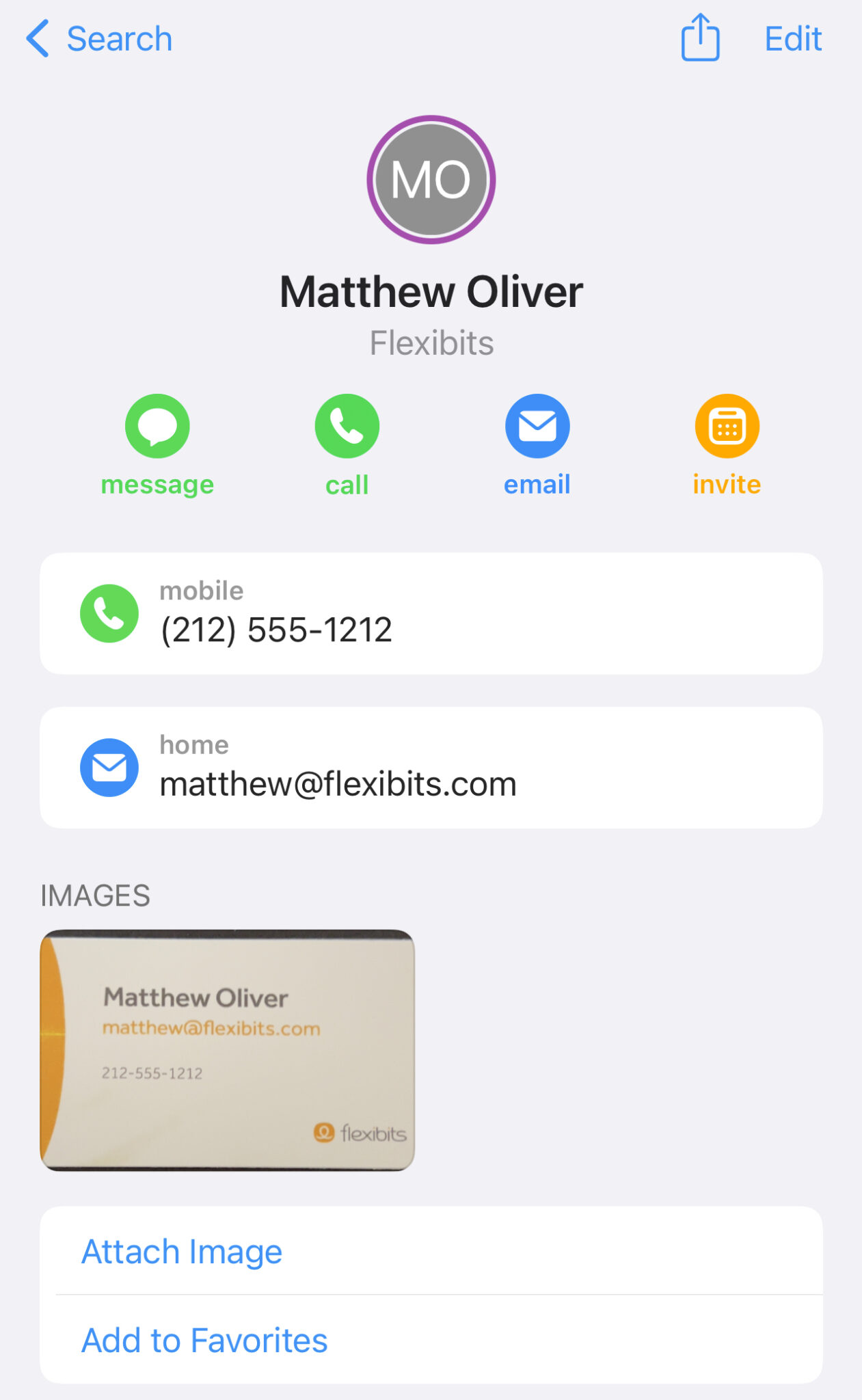
So the next time someone shares their physical business card with you, give it a quick scan with Cardhop and focus on the conversation instead of trying to type everything into your phone (or risk losing the business card after you stuff it into a pocket)!
Before we move on, did you know that it’s not just business cards that can be scanned in this manner? You can also point Cardhop’s camera at contact details found on other physical sources, such as letters, posters, and even handwritten text (depending on legibility)! Any printed contact details have potential to become digital contact information in Cardhop. What sort of sources would you find helpful to scan with Cardhop?
Creating and sharing your own digital business cards
It’s great to save business cards in Cardhop, but it wouldn’t be too helpful if you still had to carry a stack of your own business cards to give out to new connections. This is where using Cardhop to create and share your own digital business card comes into play.
Either tap the business card icon next to your contact entry to view your card, or simply rotate your phone to landscape orientation from anywhere in the app to reveal your business card in an instant.
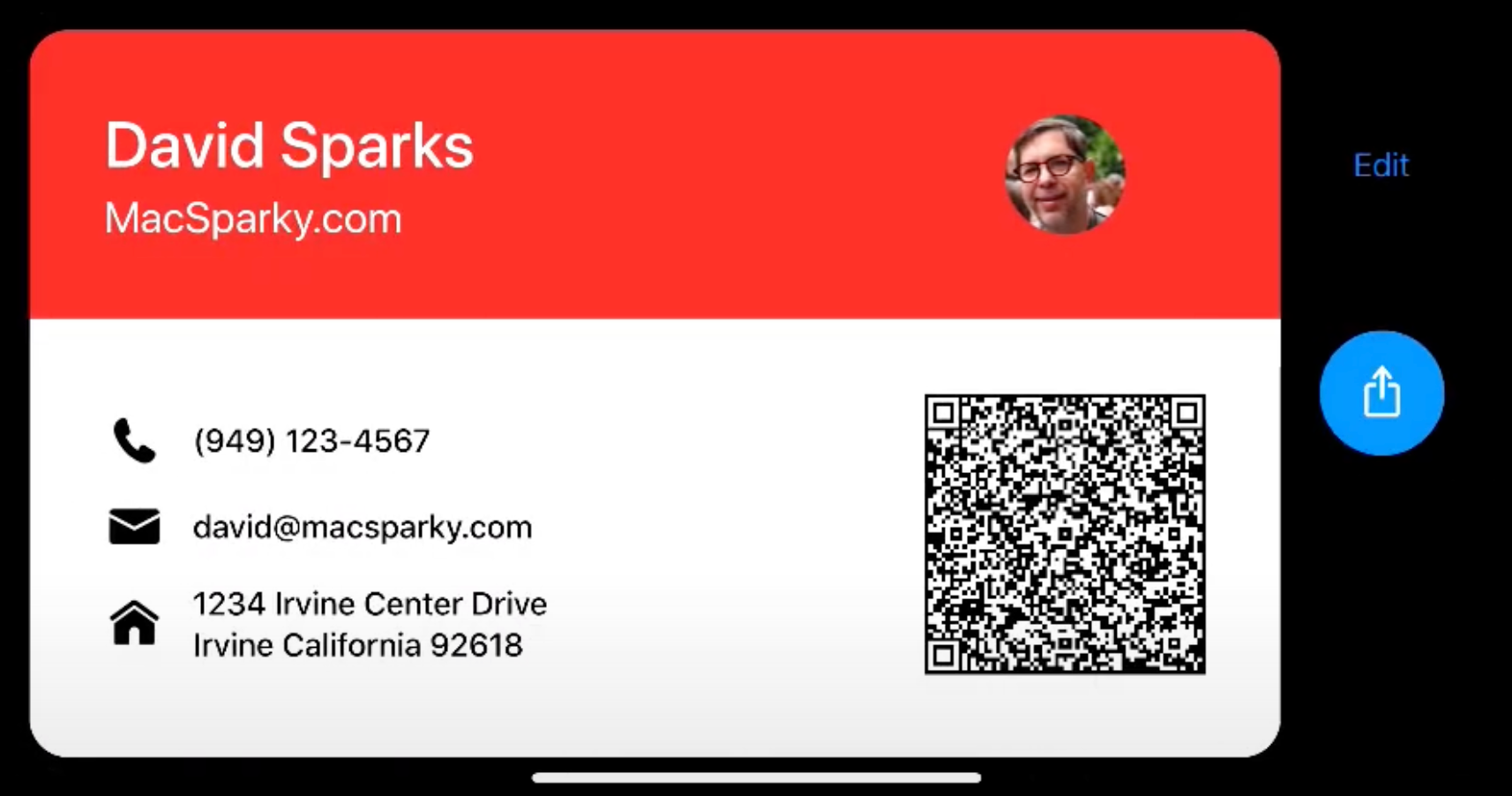
Use Cardhop’s settings to customize the data in your business card, and you can even create multiple business cards for different contexts. For example, try creating a personal card that contains your home address and personal number, and then make a professional card that contains your work number, email, and office address. Create as many cards as you think will be useful for your life, and quickly swipe between them when holding your device in landscape orientation.
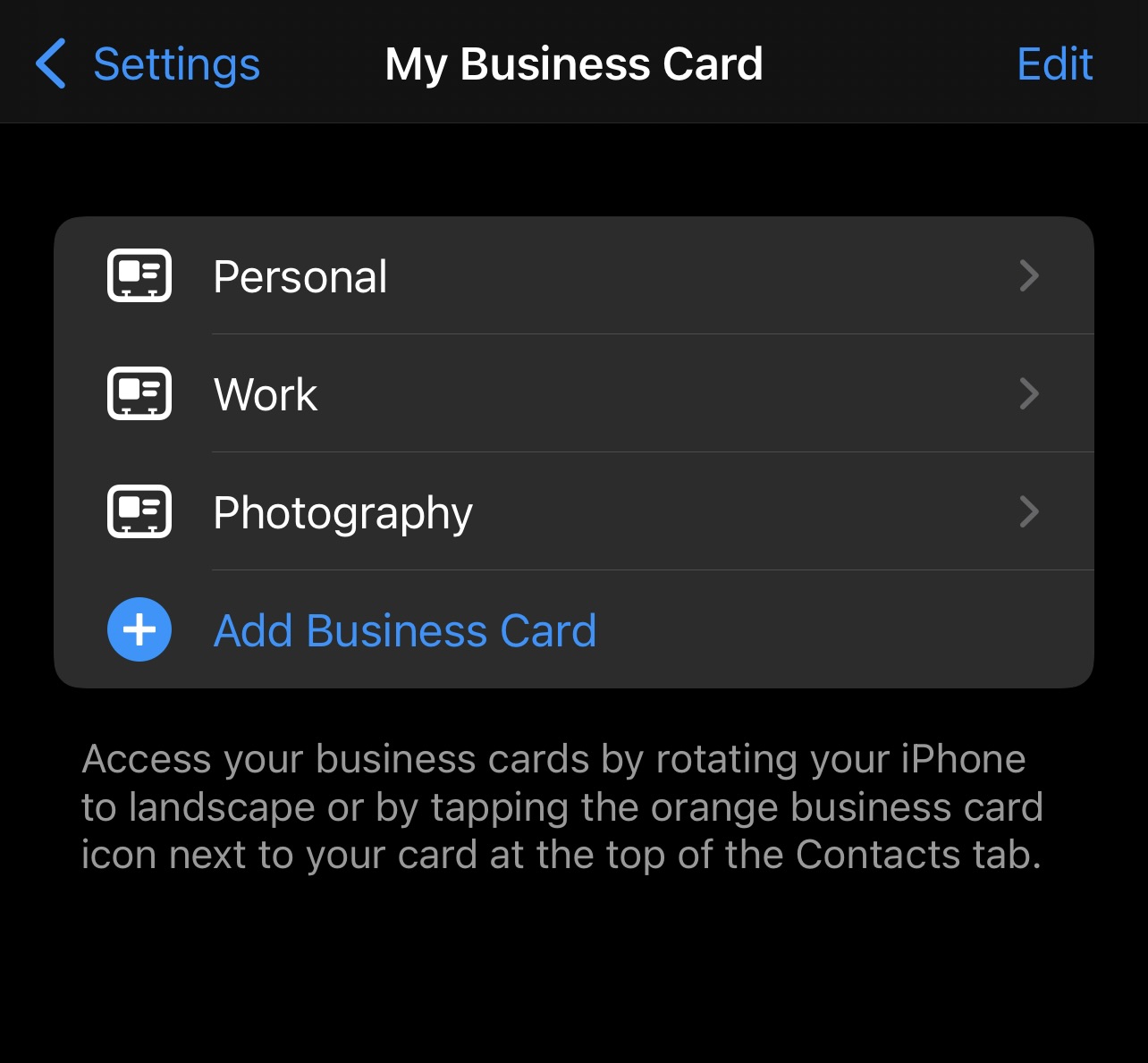
Once you’ve got your business cards set up, it’s time to share them with others. Your connections don’t even need to be using Cardhop to receive your business card’s information (although we’d prefer that they did!). Simply tap the QR code on your business card and let your contacts scan it with their device camera to save your details. You can also tap the share icon to share your details via Airdrop, Messages, Mail, or another app you have installed.
Just like saving a contact’s business card, you can share your card with three quick taps:
- Tap the app icon
- Tap the business card icon (or rotate your device)
- Tap the QR code or share icon
Again, it’s as simple as that. 🙂
Now that you don’t have to always carry around a collection of business cards to give out, can you think of any other contexts where it could be useful to share your contact information?
Learn more
We hope this post inspires you to take advantage of the simple business card scanning and sharing in Cardhop. For further details on how to use these features, please take a look at the relevant help book page or see them in action in our tutorial video. And most importantly, be sure to give it a try yourself!
Thanks for reading — see you in the next one!