Do you have friends, family, or colleagues that live or work in other time zones? If you do, you’ll know that it can be a real hassle to try and juggle everyone’s time zones when scheduling your calendar. Our team at Flexibits is composed of people from the US, UK, Portugal, Germany, and Austria — so believe us when we say we know how you feel!
There are many ways to make communicating across different time zones more manageable, such as identifying overlap time and setting this apart for project discussions with co-workers, or simply keeping a global time zone image saved to your device for reference.
We designed Fantastical to manage your time zones as easily and elegantly as possible, and this blog post will share a few tips on how Fantastical can turn planning events across multiple time zones from a hassle into a breeze. You’ll never have to look up time zone calculations again!
Time zone override
The first thing you’ll find when scheduling events with people from other time zones is that it’s helpful to see when your events will occur in their time zones. Instead of working out multiple time zone conversions in your head, try enabling Fantastical’s time zone override feature.
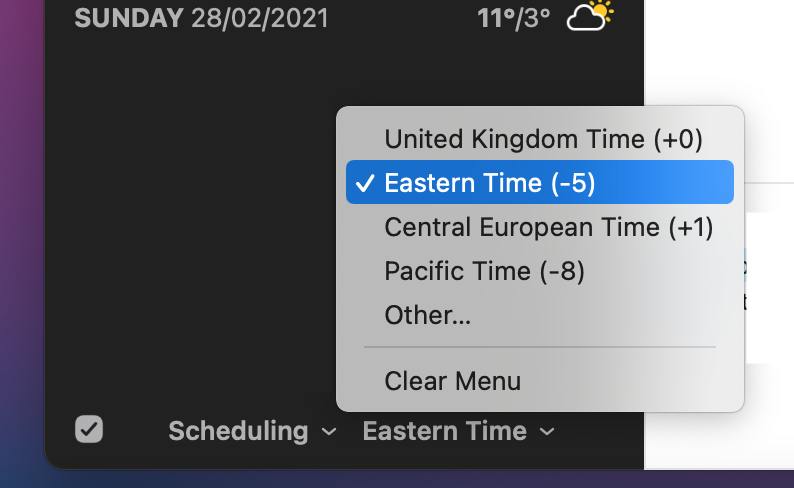
Time zone override lets you quickly switch your entire calendar to another time zone, and all your events will adjust their appearance accordingly. Importantly, Fantastical does not change the actual time of your events, only how they appear on your calendar. This is helpful when you need to see what your schedule looks like in an invitee’s time zone, or to try and find when you and another person might have some overlapping free time.
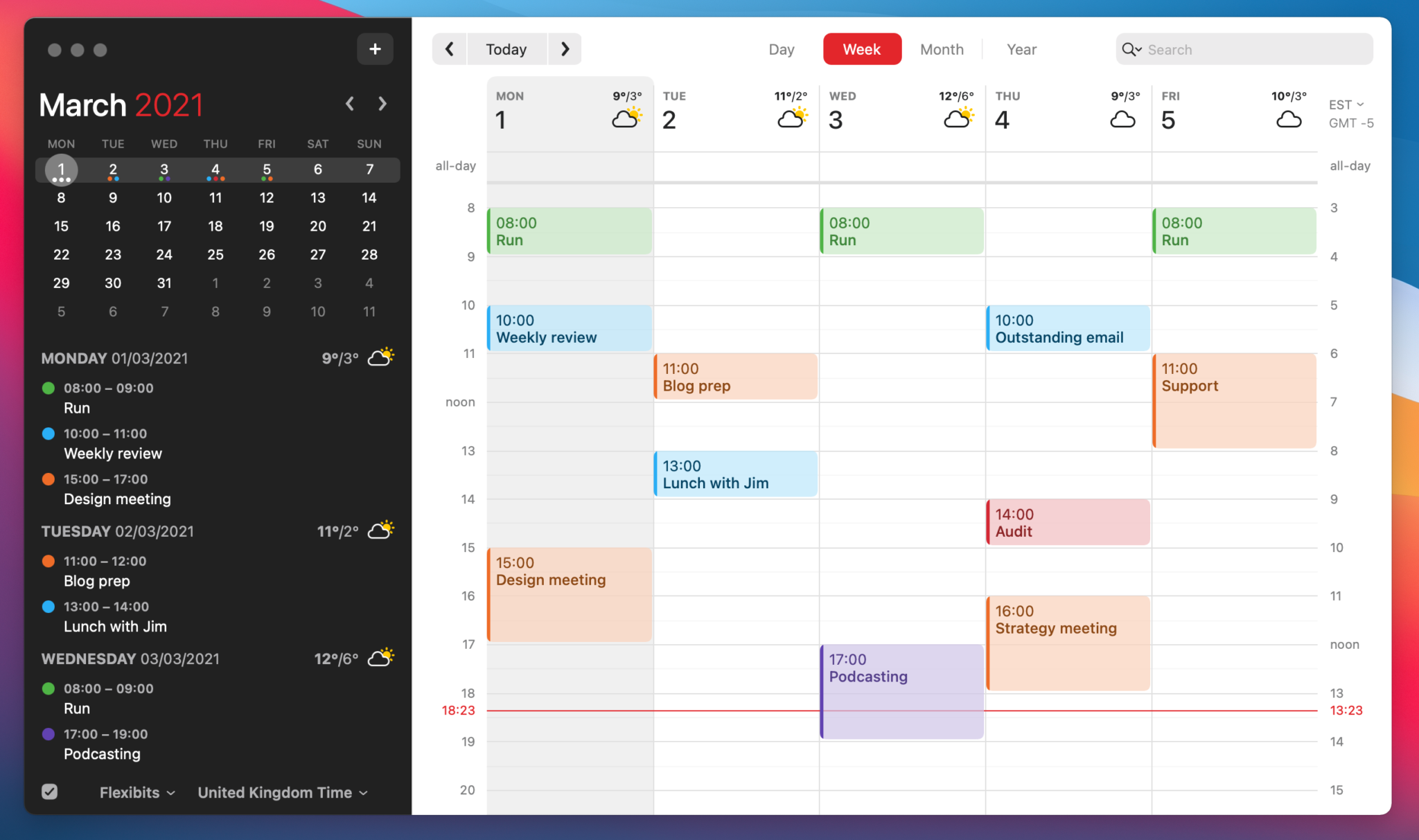
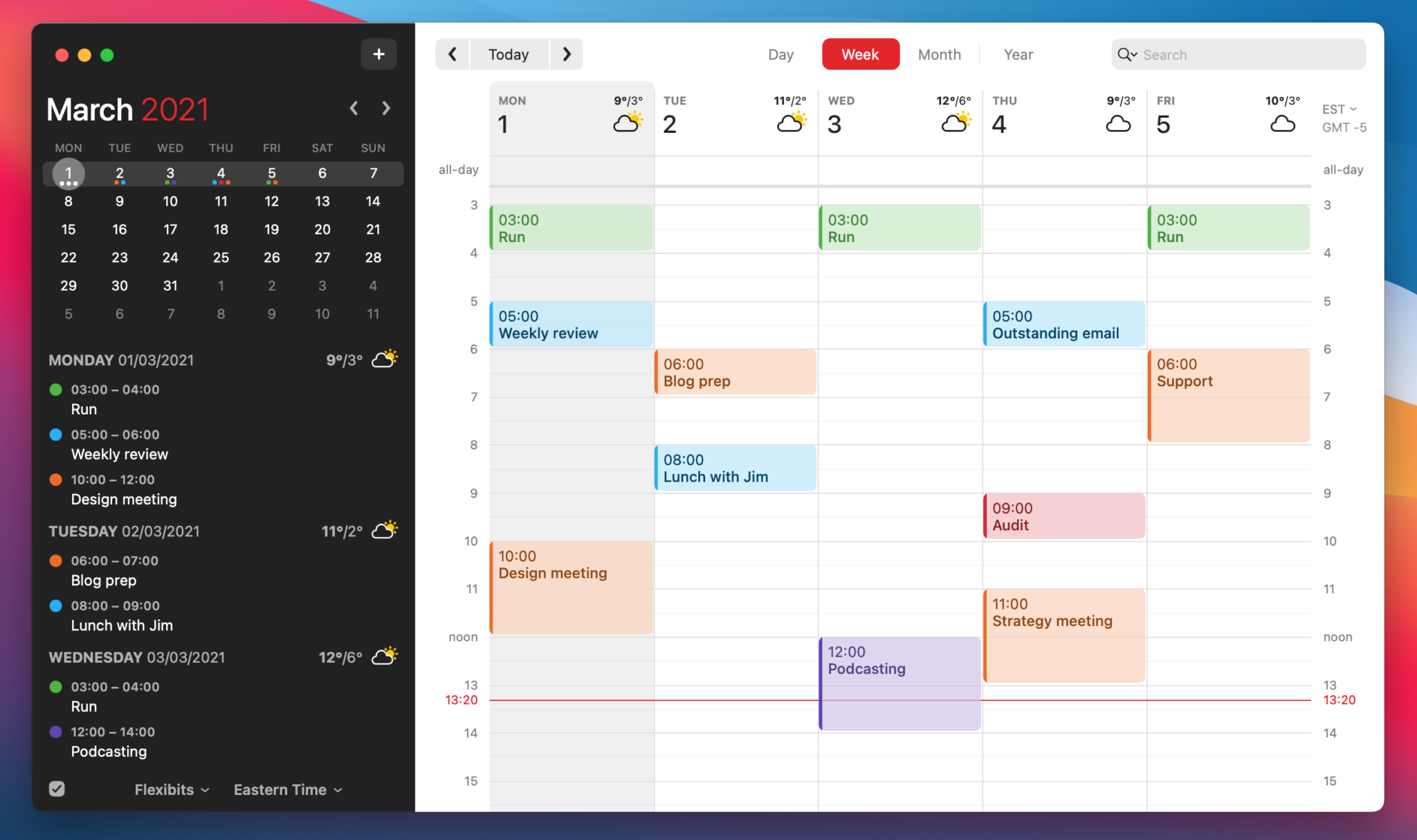
If you need to remind yourself of when your event occurs in your own time zone without switching back completely, simply open the event details to see the original time and zone it was created in — very helpful for a quick reference while you’re planning.
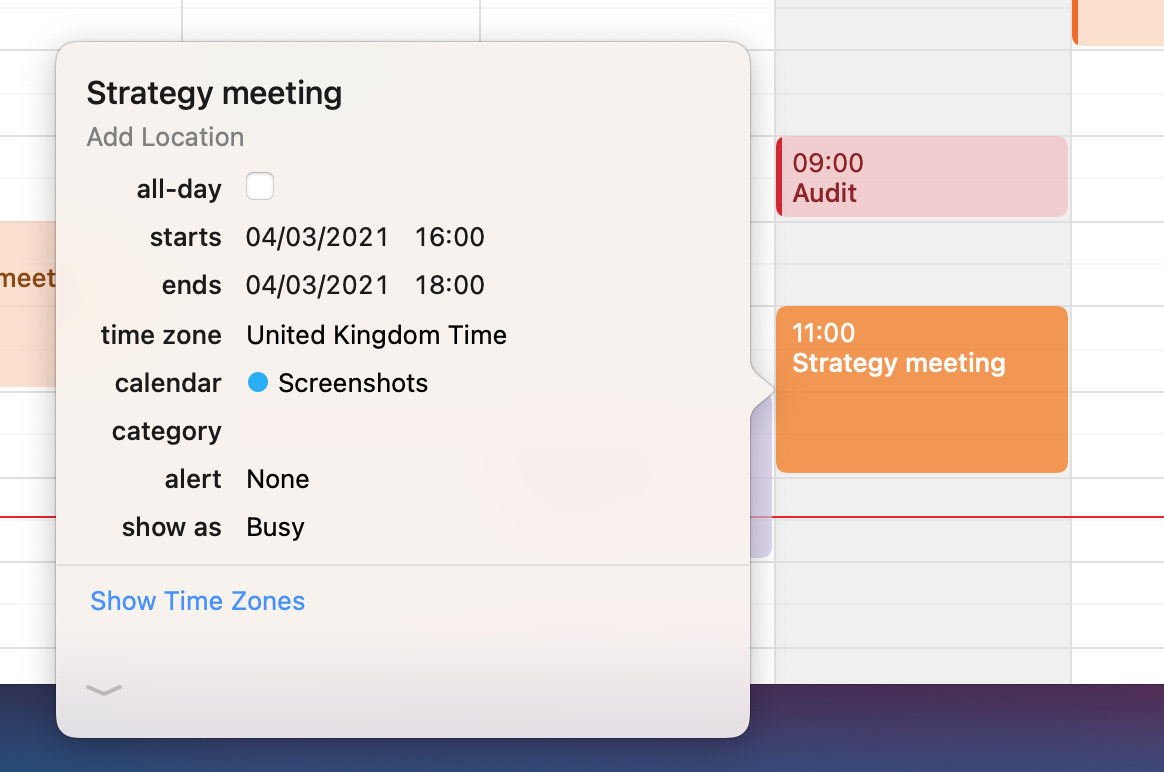
Shared calendars also work well with people from other time zones, allowing you to quickly convert their schedules into your own time zone. If you collaborate with a remote team across the globe, then why not try adding multiple time zones to Fantastical and then switch between them with the time zone override selector as the need arises?
Second time zone in Day and Week views
If you need to simultaneously see when events occur in two different time zones, then an additional time zone can be inserted into the Day and Week views. Enabling this feature adds another time zone to the right of the Day and Week views that intersects with the time line on your calendar.
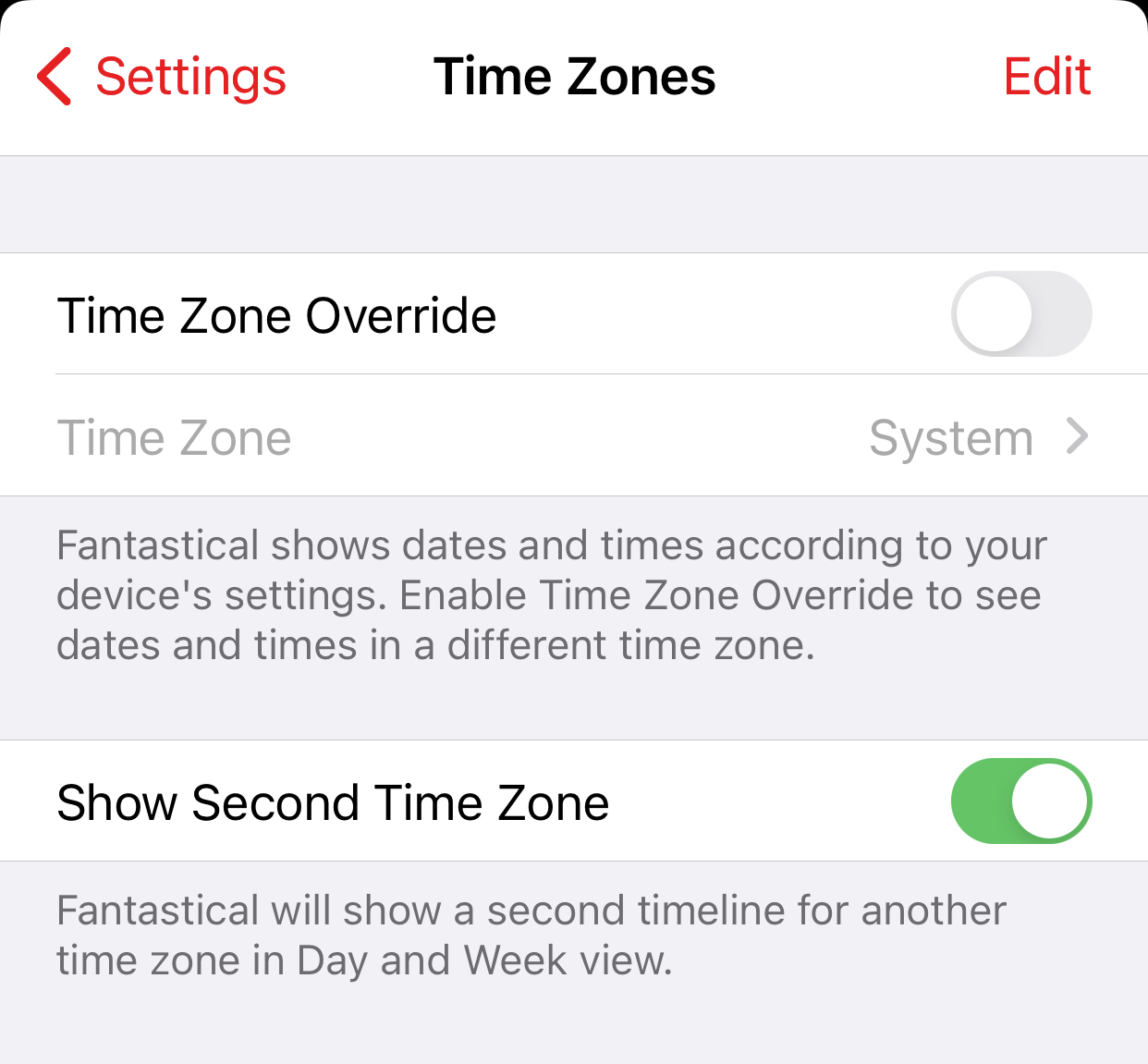
Additionally, by using this feature, you can also see exactly what the time is in a co-worker’s time zone as you progress throughout your day. So if, for example, you want to take a lunch break before one of your colleagues begins for the day, then you’ll have a running overview of exactly when to do that without having to perform time zone conversions in your head.
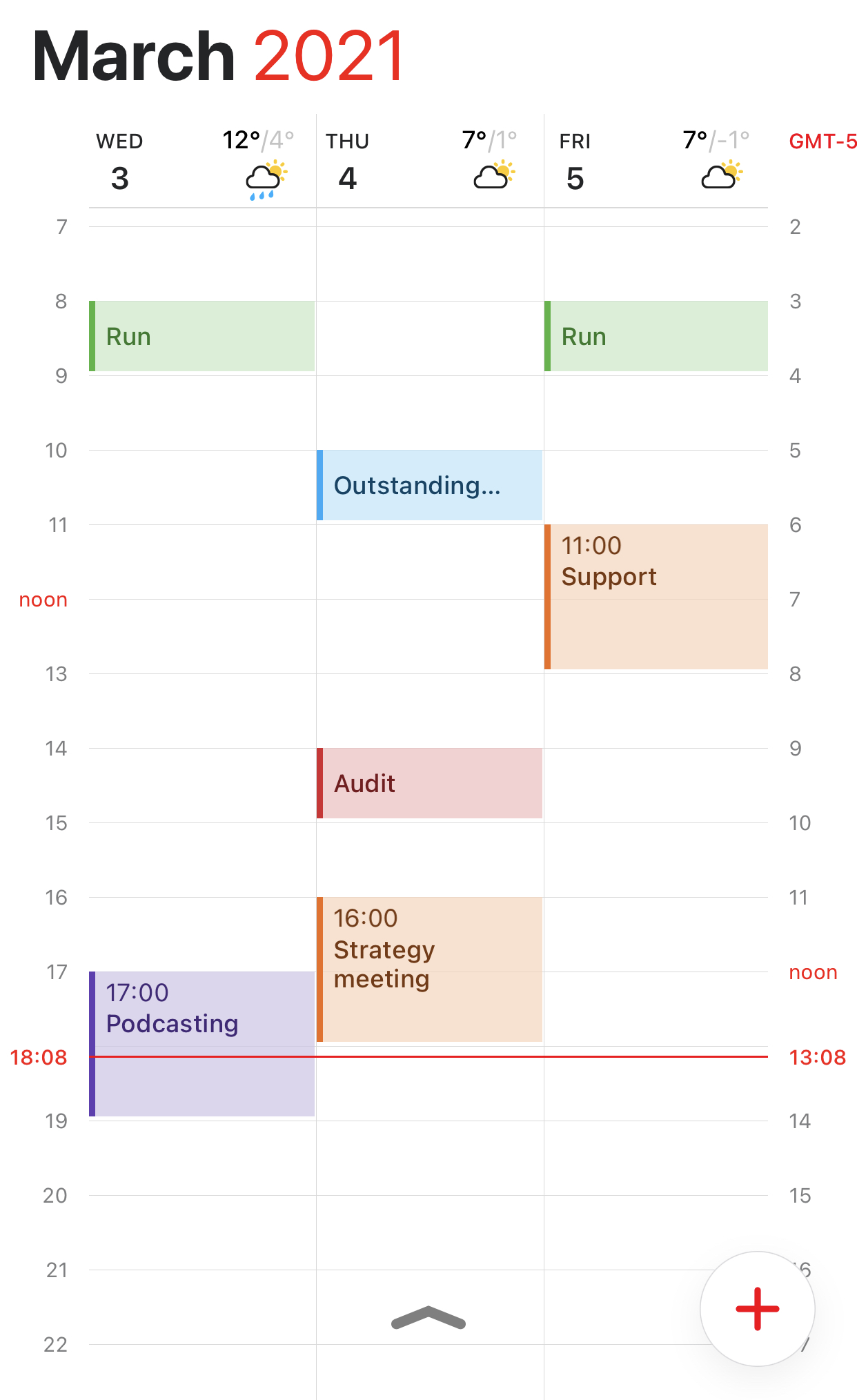
Set different start and end time zones via natural language parsing
Have you ever needed to enter an event’s start time in one time zone but enter the end time in another? This is especially common for flights, and anyone who flies on occasion will realize it takes a few extra steps to check you’ve converted your flight’s time correctly before scheduling it.
Fantastical allows you to simply type in the details of your flight and let its natural language parser take care of working out the time zone conversions for you. For example, if you’ve booked an upcoming flight from London to New York with times such as 09:00 GMT – 13:00 EST, then simply paste these times into the event title and Fantastical will do the rest.
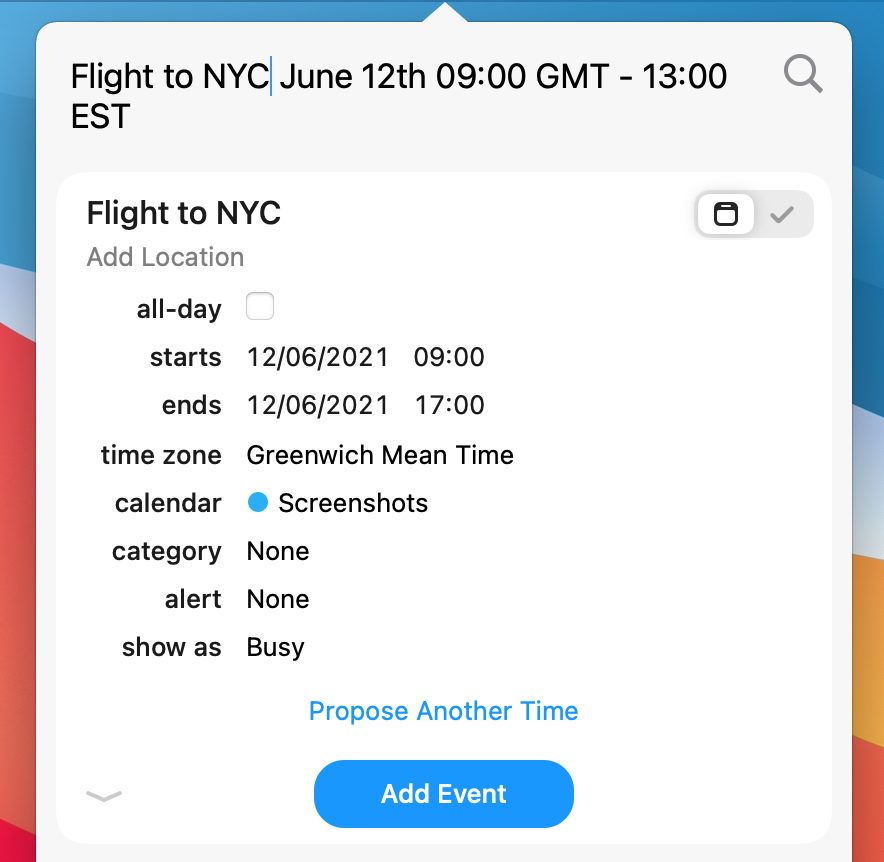
Note that in our example the flight now appears correctly in the system time zone, and when you arrive at your destination Fantastical will change to the local time zone and your return flight will appear when expected. And you can always switch on the time zone override to see the times your flight departs and arrives in your destination’s time zone.
Aside from flights, can you think of any other examples of events you enter into your calendar that might benefit from being able to enter start and end times in different time zones?
Favorite time zones
Perhaps you have a loved one in another time zone and you want to think about what they might be doing during events in your day? Or maybe you want to consider whether one of your co-workers will be awake and ready to work when scheduling a time to tackle a specific project?
Try enabling the favorite time zone option to mark additional time zones as your favorites, and the next time you create an event you’ll instantly see when the event occurs in a number of additional time zones. You can also view your favorite time zones when tapping an existing event to view its details, revealing the exact time this event occurs in all your favorite time zones.
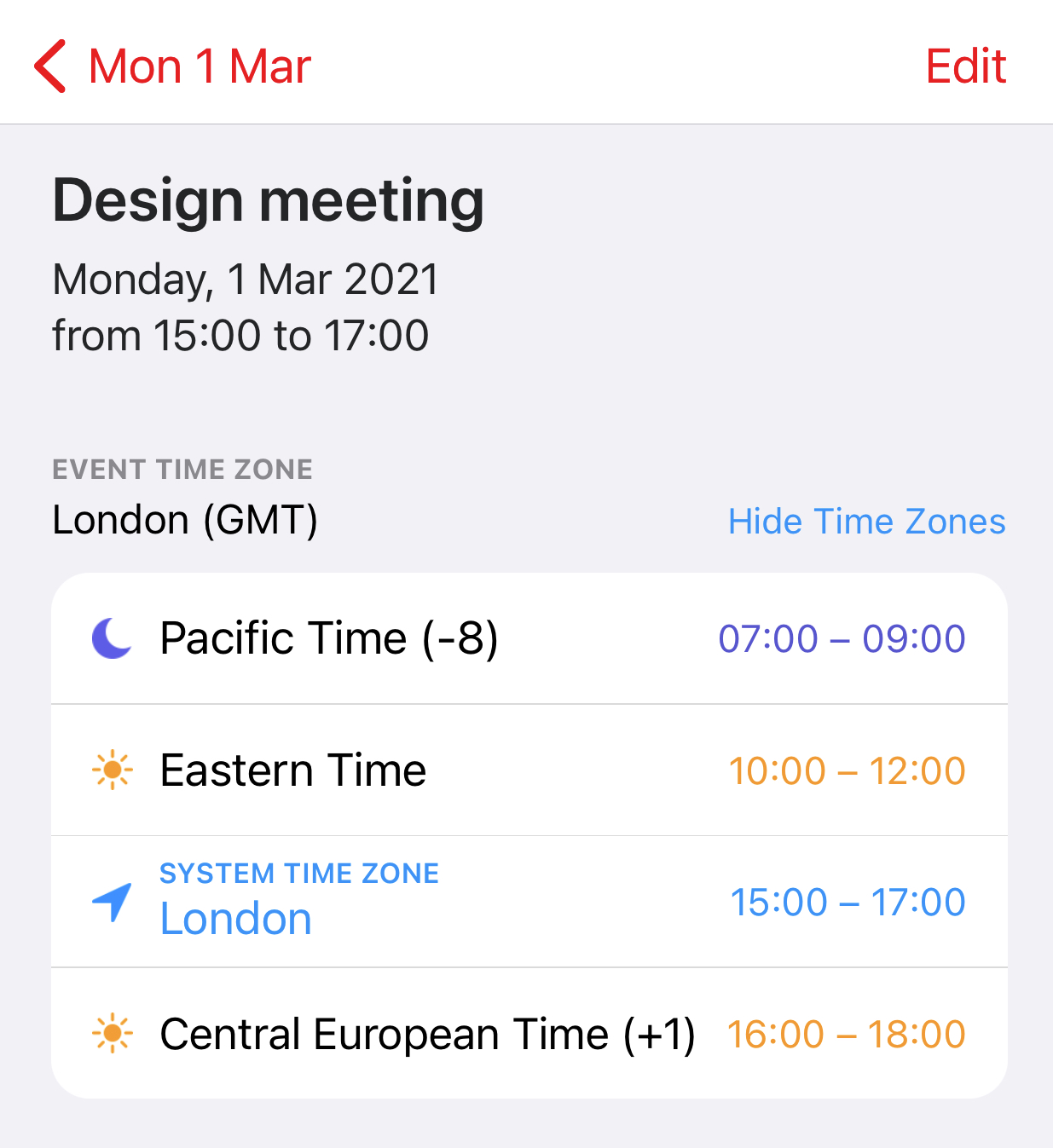
Learn more
We hope this post has shown you how managing multiple time zones doesn’t have to be problematic if you allow Fantastical to do the hard work for you!
Our help books contain further information about Fantastical’s time zone settings, so why not give them a read for further detail on how to configure Fantastical’s time zone settings for your devices?
We also have a video tutorial detailing Fantastical’s time zone support, which recaps most of the features highlighted in this blog post. Check it out to reinforce the tips from this post.
Thank you for reading and see you in the next one!