There are many good reasons to create items for yourself in your calendar: a doctor’s appointment, a reminder to take out the trash, your next visit to the movies (we’re optimistic this will be possible again soon!), and much more. But there are just as many reasons to have others participate in the things you plan too: coffee with friends, a meeting with a business partner or colleague, or maybe you’re taking someone with you to the movies? In these cases, having a simple and fast way to let others know about these events is important. Perhaps you arrange your meetings by messaging people, emailing them calendar files, and so on?
With Fantastical, there’s a better way to handle this. Fantastical provides a quick and efficient way to invite people to the things you’re planning and to make sure your invitees know everything they need to beforehand. In today’s post, we’ll cover the different ways you can achieve this and discuss what else you can do with invitations in Fantastical.
Adding people to events in Fantastical
Fantastical has a number of ways to add invitees to your events: using Fantastical’s renowned and powerful natural language processing, or simply entering your contact details manually. Let’s take a closer look at these two options.
Using natural language processing
Using Fantastical’s natural language processing to add invitees to events couldn’t be easier: just type the details of your event, such as the title, the date, and the time, and then type the person’s name that you wish to invite. Fantastical will show a list of suggestions, searching your personal contacts or your company’s directory. Let’s take a look at a few examples:
If you’re arranging to meet a friend for coffee, try typing something like this:

That’s all you need to do! As soon as you type ‘with’, Fantastical assumes you’re creating an invite and as you type your friend’s name you’ll see suggestions appear from your contacts. The more letters you enter the more concise the search results will become. Once you see the correct contact, either click or tap on the name, or use the arrow keys on your keyboard, and then Enter to select the result.

Of course you can have coffee with more than one person, and Fantastical makes it easy to invite all your friends — simply add a comma and start entering the next name.

If necessary, you can manually adjust details of the event (say you decide to change the time). Then if everything is set, add the event and the invite will be created and your invitees notified.
Your work environment is another scenario where you might want to add invitees to an event. If you’re planning a meeting with colleagues or clients and want to make sure everyone is on the same page, try sending them a quick event invite.

Pro tip: you can make regular events recurring, so once friends or co-workers accept your invitation they’ll have this repeating event added to their calendars too.
Adding invitees manually
Of course, adding invitees via Fantastical’s natural language input is just one option to achieve this, and there may be occasions when you need to add events manually. For example, perhaps the idea of inviting someone to an existing event only came to mind after making it, or perhaps you thought of adding an additional person after you’ve already invited several friends or colleagues. Either way, Fantastical has you covered!
Open the details of an event and navigate to the Add Invitees section:
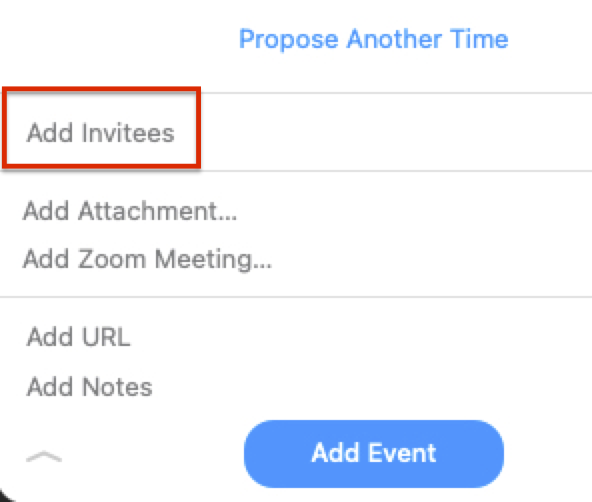
After selecting this, try searching your personal contacts and choose one to be added to the list of invitees. Want to add more people? Simply repeat the process.
If you already invited someone to an event, but later add an additional person, only the newly added invitee will receive an invitation.
Beyond the basics: conference calls, attachments, availability, and proposals
Now that we’ve covered two ways to add invitees to your events, let’s take a look at other things you can add to your events to make the most of Fantastical’s extensive invite functions!
Conference calls
During these times we’re more aware than ever of how important it is to have good options for talking with people remotely. That’s where services such as Zoom, Google Meet, or Microsoft Teams come in, and the good news is that Fantastical can recognize a large number of conference services and let you join those calls directly from the app. What’s more, Fantastical makes setting these calls up very easy to do, and it’s a great feature to combine with your invites.
Let’s look at an example from a work environment with Zoom. If you need to schedule a meeting with your colleagues but everybody is working from home, fear not! All you need to do is create a new event in Fantastical, add your colleagues via one of the methods discussed above, and click Add Zoom Meeting (assuming your Zoom account has been added to Fantastical already). You can make adjustments to the Zoom conference call settings or leave the presets as is. Once you add the event to Fantastical, every invitee will receive an email notification that they have been invited to your Zoom call, including the meeting link and passcode. That’s all there is to it!
Fantastical supports too many services to discuss them all in detail here, but take a look at our help books for more information. And for any services Fantastical does not directly support, you can always put a conference call URL in the notes or location field of the event and your invitees will see them.
Attachments, locations, URLs
Sometimes you need to share more than just a meeting link, and Fantastical has your back here too. Try adding attachments, such as PDF files, images, or text documents to your events, paste a URL, or enter a location.
For example, let’s say your Zoom conference from the previous section needs a little more detail. And in order to prepare for the meeting, you want to your colleagues to read a PDF in advance to discuss during the meeting. Instead of sending an additional email just for the attachment, simply open the event’s details in Fantastical, look for the Attachment section, search your device for the file you need to add and add it.
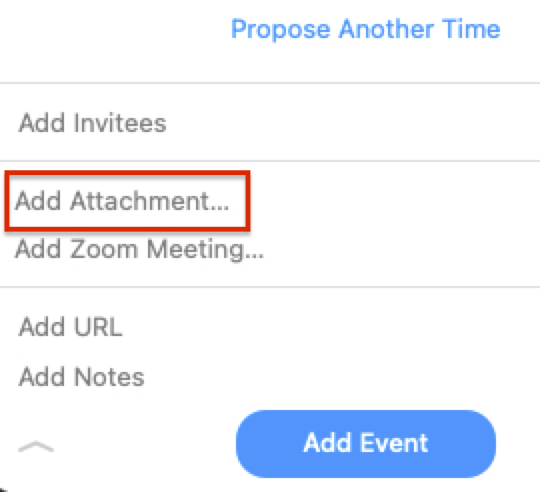
Once your invitees accept the invitation and add it to their calendar app they’ll see the attachment as well.
But of course this isn’t only for business purposes! Remember that coffee you’re planning to have with your friends? Maybe you just remembered the place you’re meeting them at has great food too, so why not let them know by attaching a menu and leaving a note?

When everyone is able to safely meet up with friends in person again, locations will have greater significance. But you don’t have to wait for the hopefully not-too-distant future — add locations to a meeting today and give your invitees a chance to check out the area, plan their travel time, and stay informed. Again, the location field is found in the event details. Start typing the name of a location and, similar to contact suggestions, Fantastical will present location options to choose from.
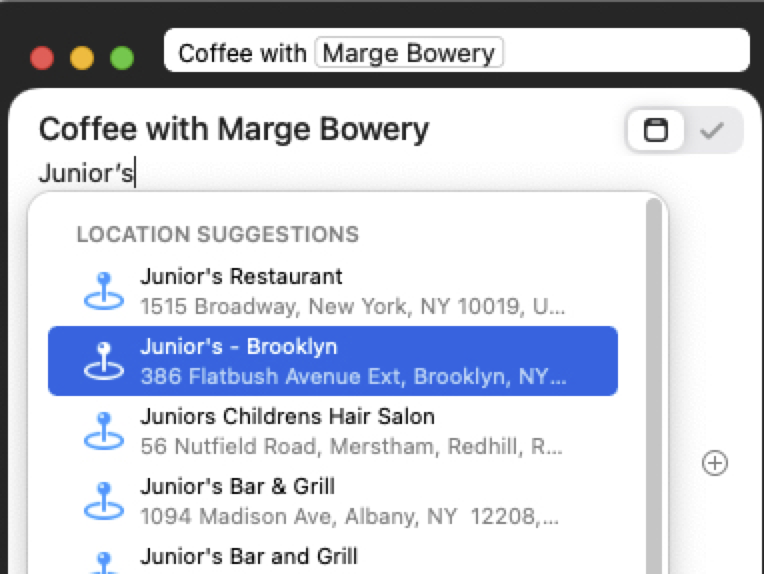
By the way, you can also add a location by using the word ‘at’ in the event title field, and Fantastical’s natural language processing will parse the location for you! Your sentence would look something this: “coffee tomorrow 3pm with Marge Bowery at Junior’s”
Availability
So far we’ve talked a lot about inviting people to your events and entering the information they might need or enjoy. But sometimes you just aren’t sure when your invitees might be available, especially in a busy workplace! Fantastical’s Availability feature provides a solution.
You’ll notice that next to each invitee a cross or check will indicate their availability.
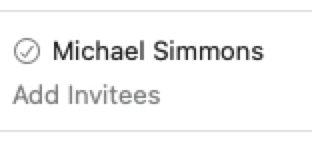
Unfortunately not all accounts support availability (such as iCloud), so sometimes you might see a yellow exclamation mark signifying this.
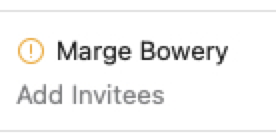
If you need to see exactly when a person will be available for a meeting, select Check Availability to see an in-line view of when to schedule your event with them.
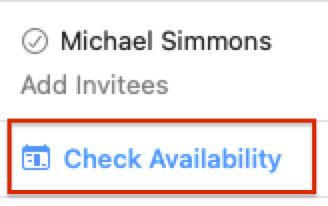
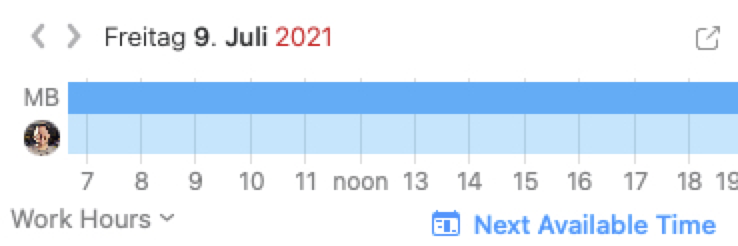
To get a larger version of this view, click the upper right corner and a pop out window will appear.
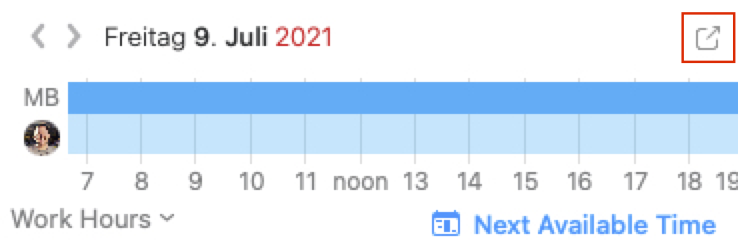
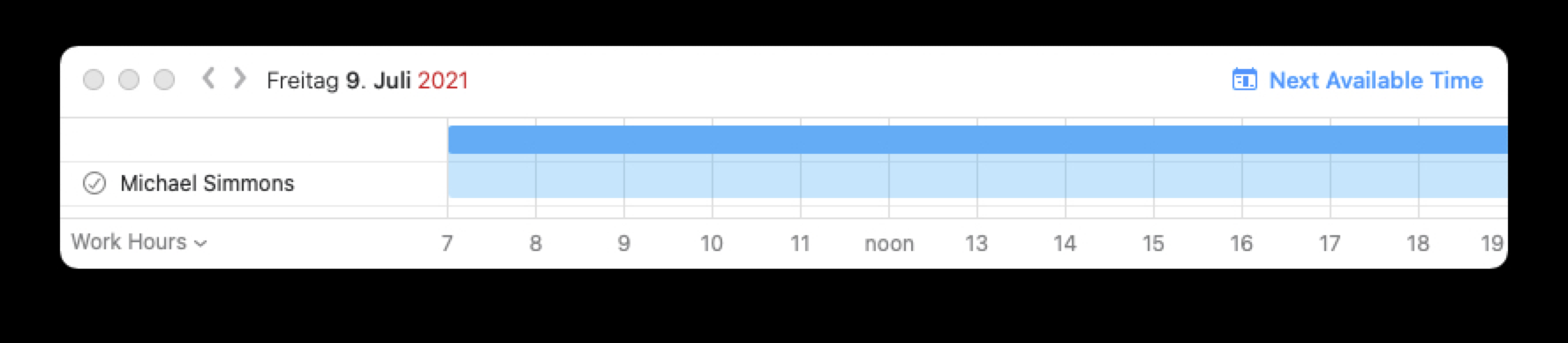
Both the in-line view and the larger window have an option to filter the view for either All Hours or just Work Hours, so you don’t schedule a meeting with someone when they’re actually off work.
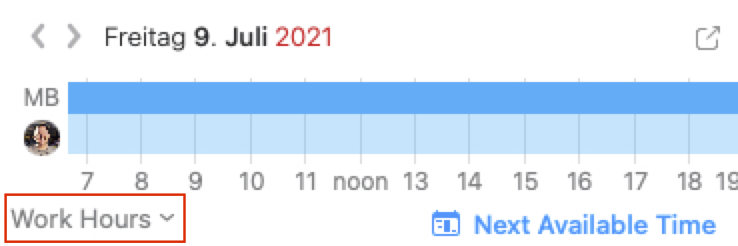
Don’t feel like searching for the next available slot manually? Select Next Available Time and Fantastical will find the best time for you!
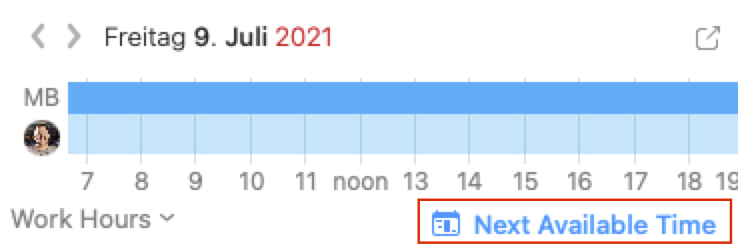
Propose New Time
Sometimes we invite people to events, or get invited ourselves, and the scheduled time just isn’t a good fit. Things change, and perhaps one of your colleague’s schedules may have shifted, or your maybe your friends would rather meet on another day for coffee. Fantastical can help in this situation too, thanks to the Propose New Time feature.
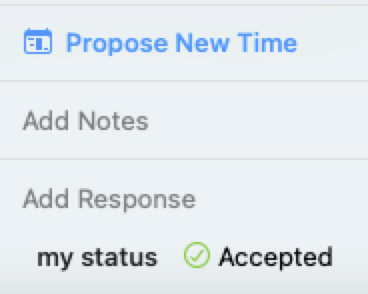
Propose New Time lets you or your invitees easily choose a more suitable time slot and send this as a proposal to the organizer of the event, who will receive an email about the requested change. You can even add a response to the proposal, if you want people to know why you requested the change.
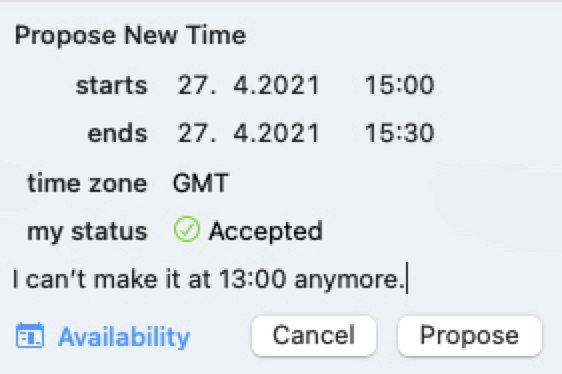
If you can’t think of a suitable time slot right now, use Availability again to help you out.
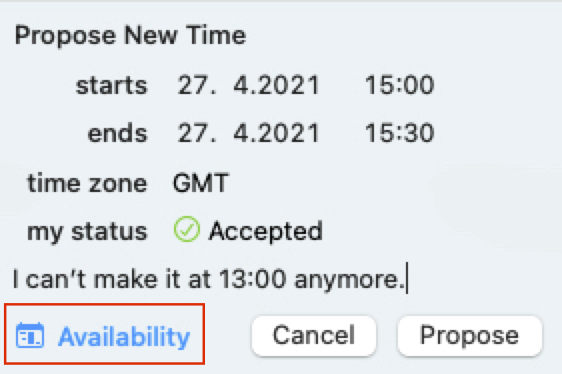
Once everything is set, select Propose. If the proposal is accepted by the organizer, the event in Fantastical will automatically change to the new time you or your invitees suggested.
Learn more
We hope this blog post has shown how simple it is to quickly create meeting invites in Fantastical, and what features and options are available to use when you are planning them.
If you want further clarification or detail about how to use the features mentioned in this post, be sure to check out our extensive help documentation.
As always, if you have any questions or comments please feel free to let us know!