Anyone out there remember Fantastical 1? If you’ve been with us from the very beginning, you know that Fantastical didn’t start out as the multi-view app that it is today. That’s right, the very first version of Fantastical, released in 2011, was a Menu bar app only. There was no main app with multiple views of your calendar — just a quick dropdown calendar from the Menu bar that let you easily create and manage your events using natural language parsing.
Of course, we’ve since added the main Fantastical app into the mix, but the Mini Window is still available and better than ever. What’s more, it’s now completely free to use Fantastical’s Mini Window! Today, we’re going to highlight some of our favorite Mini Window features, so if you haven’t started using it yet, check out our tutorial video to make sure you have everything set up and ready to go.
Now, let’s activate the Mini Window and explore some of the features it has to offer!
Just when you thought managing your schedule couldn’t get any faster. . .
One of the Mini Window’s best features is how incredibly fast it is to access and use. Sometimes the sheer number of apps we interact with on a daily basis can be overwhelming — it’s easy to lose focus when you’re switching between multiple apps in quick succession!
No matter what you’re working on, there are always times that you need to see your upcoming events or schedule a new meeting. You can be messaging a co-worker and need to check your availability for a meet-up, or be in the middle of a Zoom call and realize you’re out of time and have to schedule a second call to continue your discussion. If you are using the main Fantastical app, this means moving out of the app you’re currently working in and opening Fantastical, splitting your attention or distracting you completely.
But with Fantastical’s Mini Window, you can quickly activate it from the menu bar, access your schedule, add an event, and go straight back to what you were previously working on.
We know what you’re thinking… that’s all well and good, but I’m still having to use the cursor to activate a new app, so how is it any better than what I’m doing now?
This is where it gets interesting! Every step, from activating the window to adding an event, can be done from your keyboard alone. Even better, when you close the Mini Window with your keyboard shortcut, it puts you right back in the app you started in without missing a beat. Oh, and the Fantastical parser that you know and love? It’s automatically activated as soon as you open the Mini Window! That’s right, all you have to do is start typing, with no extra clicks or button pushing required.
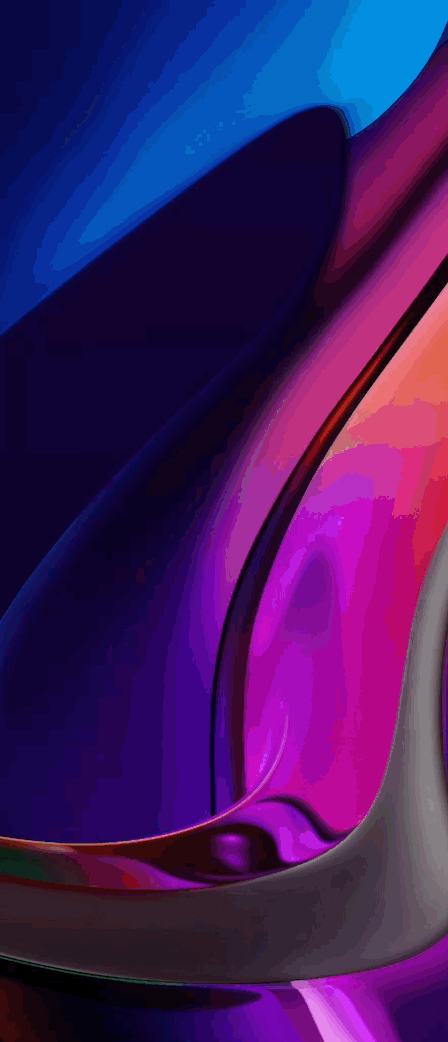
Not bad, but how well does it work with conference calls?
We’re so glad you asked!
As you may have heard, Fantastical supports over 30 conference call services, and that support extends to the Mini Window as well. On top of that, the Mini Window gives you two different options for joining your calls.
You can activate the Mini Window, find the call in the events list, and click on the “Join” button, just like you do in the main Fantastical app.
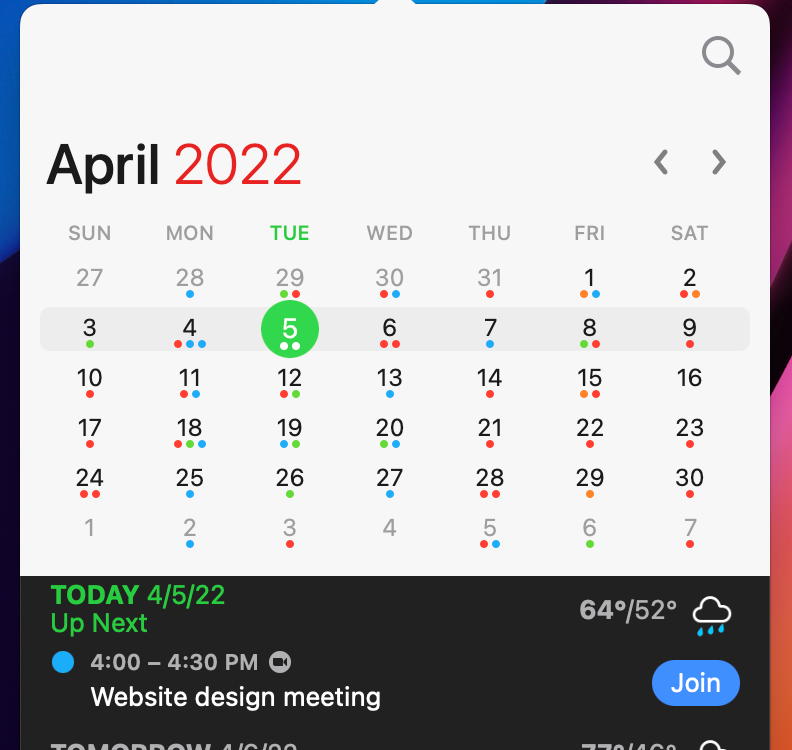
Alternatively, you can join your calls without even opening the Mini Window at all! That’s not a typo, folks — with the Fantastical Mini Window you have access to the Join button directly in your Menu bar, so that you don’t even have to activate the Mini Window.
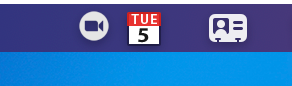
All it takes is a quick trip to Fantastical’s Preferences and you can have the icon for your next conference call show up in your menu bar. How much time can you save every day if you’re no longer having to open an app and find your calls before you can join them?
This is especially useful in today’s workplace where online meetings have become the new normal, and it’s not unusual to have one meeting begin not long after the current one ends. By joining calls directly from the Menu bar, you don’t have to worry about racing to find your next meeting in your calendar. It’ll be ready and waiting, and with a quick click you’re right where you need to be!
If you want a little more information about what event is coming up, you can also choose to show the upcoming event title in the menu bar. No more struggling to remember which call is next, reducing stress and letting you pay closer attention to what is being discussed in your current meeting.

These features are nice, but is that all the Mini Window can do?
Not even close. 😉
For example, perhaps you’re in a budget meeting when you realize everyone still needs to meet to finalize the details for next month’s project. Instead of panicking, just activate the Mini Window during your call and create a quick proposal of dates to pick from. Fantastical handles the responses while you focus on getting the budget ready for next year. Problem solved.
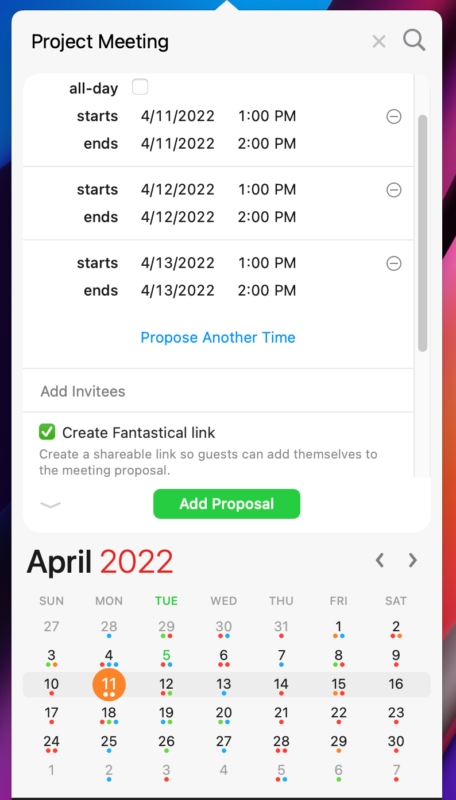
But what if you need to find an upcoming event in your calendar, perhaps because you can’t quite remember where you’re supposed to meet friends for lunch? Easy! Just do a quick search in the Mini Window to find the event you need, and you won’t end up at the wrong restaurant halfway across town ever again.
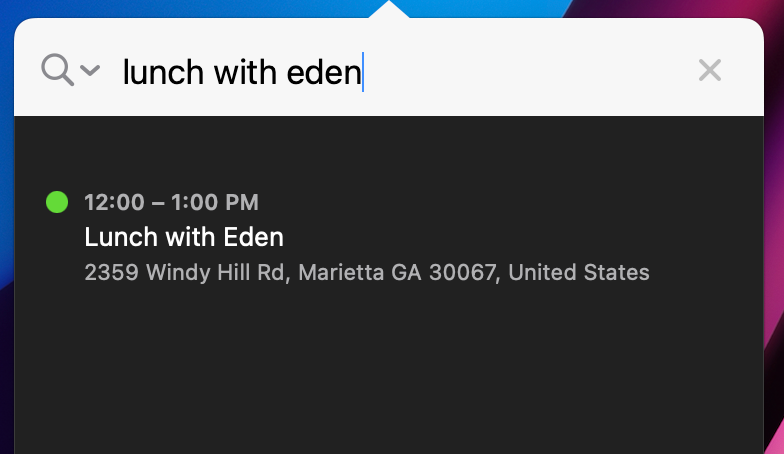
Okay, so how about if you’re in the middle of the workday and need to schedule a doctor’s appointment on your personal calendar? You’ll need to switch to the main app to view a different calendar set, right? Nope — the Mini Window’s got you covered there too! Easily switch between all your calendar sets to access the information you need, right when you need it.
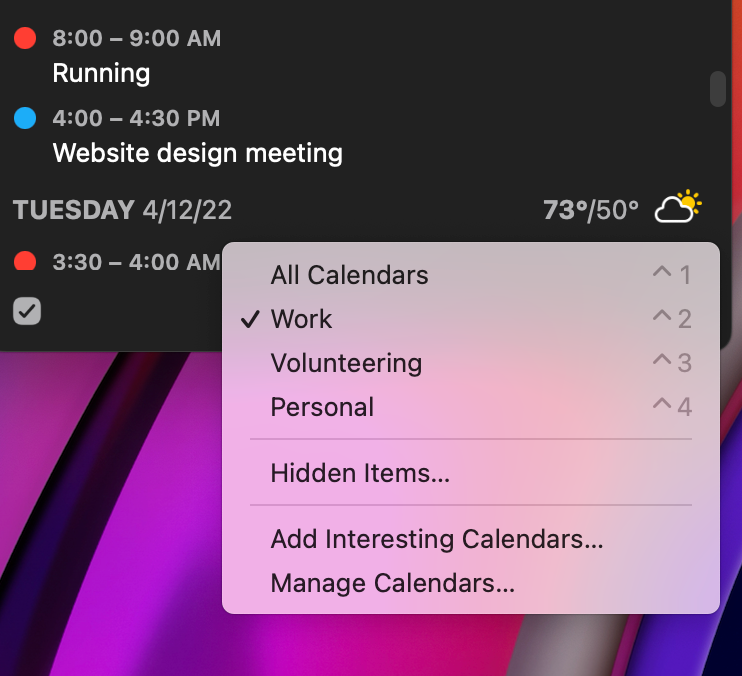
That’s the great thing about the Mini Window — it’s the entire Fantastical app in a smaller package. We didn’t just stick a cut-back version of Fantastical in the menu bar. The Mini Window gives you access to the premium features included with your Flexibits Premium subscription right from your Menu bar. If you can do it in the main Fantastical app, the Mini Window handles it with ease, offering more flexibility in managing your schedule while letting you focus on getting work done.
So, what are you waiting for? Activate the Fantastical Mini Window and explore all the magic it has to offer. You’ll be glad you did!
Learn more
We explored a few of the features offered in the Mini Window today, but that’s just the tip of the iceberg. Check out our support docs for a complete list of keyboard shortcuts to learn how to navigate everything in the Mini Window with just your keyboard.
You can also click the gear in the bottom right of the Mini Window to access more of the available shortcuts and options.
Don’t forget, our support team is just an email away and are always happy to answer any questions you might have.
Thanks for reading, and see you in the next one!